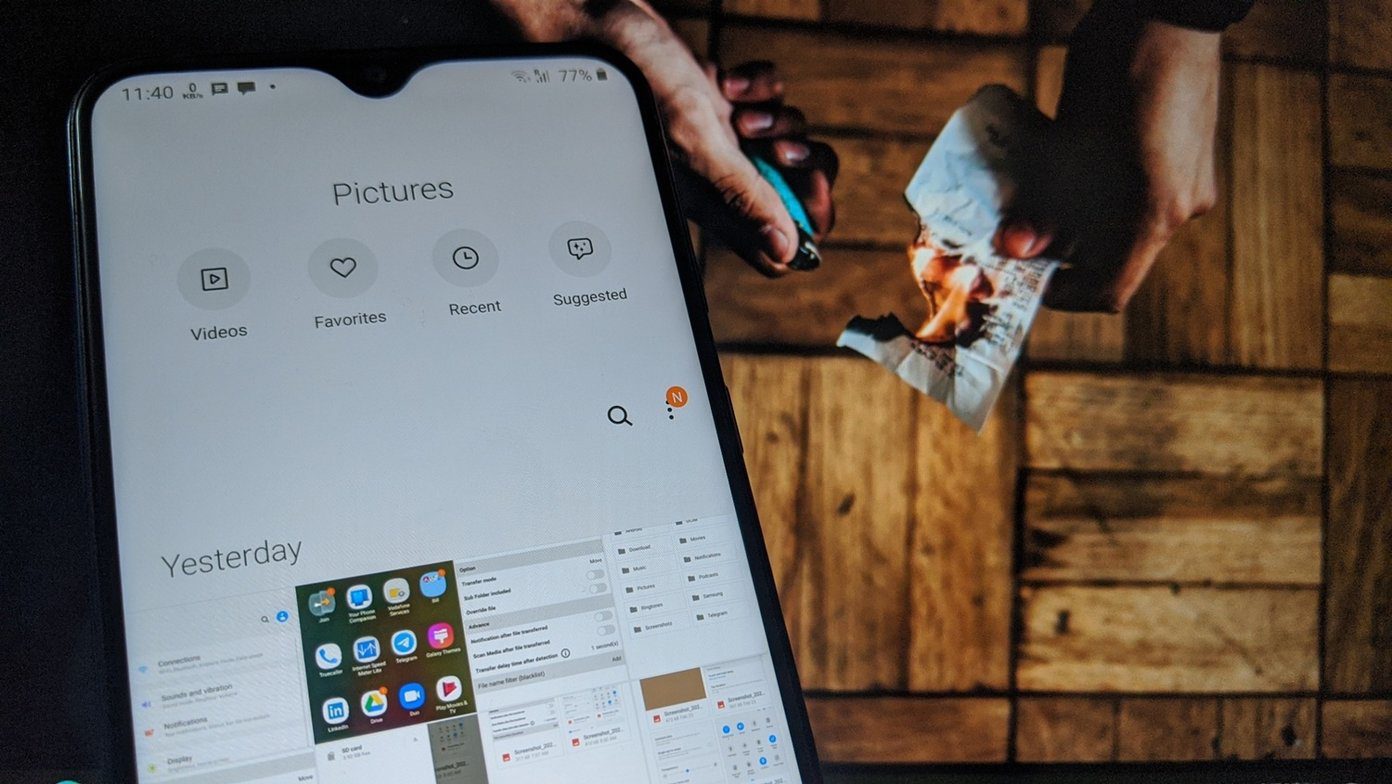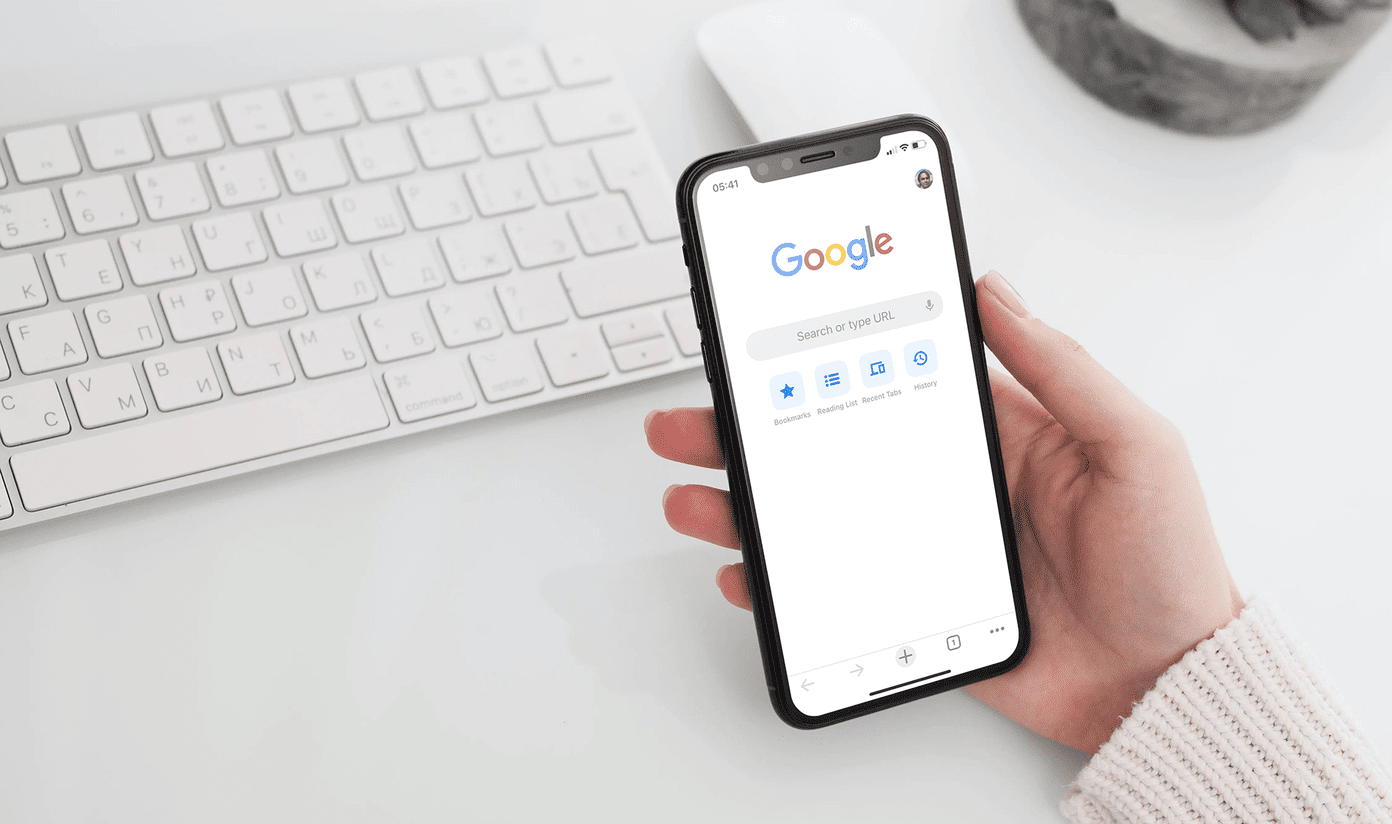To call or message someone using the Teams app, all you need to do is ensure they are on your contact list. However, you can block them if you no longer want the individual to contact you on the Microsoft Teams platform. Here’s how it works: Note: The Block option is only available for personal Microsoft Teams accounts.
Blocking a Contact on Microsoft Teams for Android
If you make use of an Android device, then here’s how you can block a contact on Microsoft Teams: Step 1: Launch Microsoft Teams and tap on Chat at the bottom of the screen. Step 2: Select the contact or chat that you want to block by tapping and holding down on it for a few seconds. Step 3: Select the Block option to block the contact. Note: Once you block an individual that is also part of a group chat, others in the group can still read their messages. To avoid this, you have to delete the blocked contact from the group. To unblock a contact on Microsoft Teams for Android, you can follow the same steps above. However, if the contact is no longer on your recent chat list, follow the steps below: Step 1: Launch Microsoft Teams and tap your Profile Picture. Step 2: Tap on Settings from the menu options. Step 3: Scroll through the list of options on the Settings page and select People. Step 4: Tap on Blocked Contacts and select the contact that you want to unblock by tapping on it. Step 5: Tap Unblock Contact.
Blocking a Contact on Microsoft Teams for iOS
Here’s how to block a contact on Microsoft Teams on your iOS device: Step 1: Launch the Teams app from the home screen of your device. Step 2: At the bottom of the screen, tap Chat. Step 3: Select the contact or chat that you want to block by tapping on it. Step 4: At the top of the screen, tap on the Contact’s name. Step 5: After the chat details window opens, tap on the contact’s name a second time. Step 6: Tap on Block Contact. To unblock a contact on Microsoft Teams for iOS, you can follow the same steps above. However, if the contact is no longer on your recent chat list, follow the steps below: Step 1: Launch Microsoft Teams and tap your Profile Picture. Step 2: Tap on Settings from the menu options. Step 3: Scroll through the list of options on the Settings page and select People. Step 4: Tap on Blocked Contacts and select the contact that you want to unblock by tapping on it. Step 5: Tap Unblock Contact.
Blocking a Contact on Microsoft Teams for Windows
Check out the steps below to know the steps to block a contact on Microsoft Teams for Windows. Step 1: Launch Microsoft Teams on your PC. Step 2: Select the Chat tab and hover your mouse pointer over the contact that you need to block. You can use the Search option to locate the contact if they aren’t already on your recent Chat list. Step 3: Click on the three horizontal dots beside the Contact name, also known as More options. Step 4: From the options listed, select Block, and instead of seeing the Contact’s status, you see a new sign showing they have been blocked. To unblock a contact on Microsoft Teams when using your Windows PC, you can use the same steps above. However, if the contact is no longer on your recent chat list, follow the steps below: Step 1: Click on the three horizontal dots, also known as Settings and more, besides your Profile Picture. Step 2: Click on Settings. Step 3: Click on Privacy and click on Edit Blocked Contacts or Managed Blocked Users if you are making use of Windows 11. Step 4: Locate the contact that you need to unblock and click on Unblock.
Fixing Status Not Showing on Microsoft Teams
By blocking a contact on Microsoft Teams, their status changes to Blocked. You can check our out guide on fixing Microsoft Teams now showing status on Windows. The above article may contain affiliate links which help support Guiding Tech. However, it does not affect our editorial integrity. The content remains unbiased and authentic.