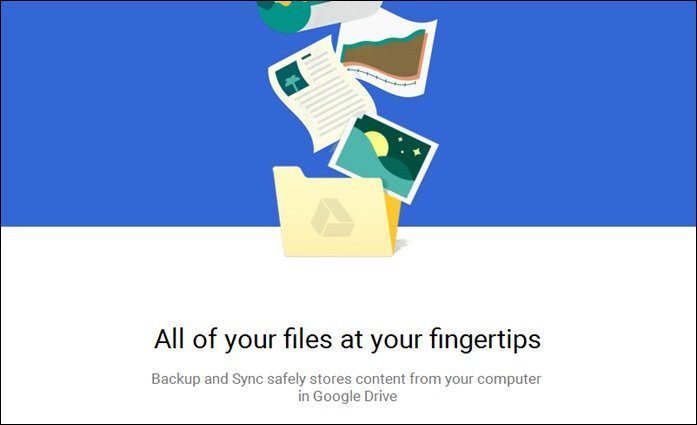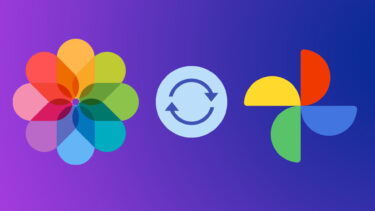Your photos and videos may have synced to Google Drive via Google Photos a while back. In June 2019, Google decided to stop the process of syncing files between Drive and Photos. So, how do you get your work done? Well, we at Guiding Tech have figured out a way to sync files and photos between your Android phone and Google Drive. And the good news is that it not just photos, but any file. Quite obviously, we will need to take the aid of a third-party app. In our case, the app in question is the aptly named FolderSync. Download FolderSync It’s a simple app with a ton of features. From two-way sync to weekly sync, it lets you play with plenty of different options.
How to Set up Auto Sync Between Android and Google Drive
Step 1: Quite obviously, the first step involves connecting and setting up your Google Account. Once the app has been downloaded, and all the permissions given, tap on Accounts. Next, select Google Drive from the drop-down list. Step 2: Next, you need to give a name to the account. In my case, I chose to go with a short form of my name. Once you set the name, tap on Authenticate, and the app will take you to the Google Accounts page for permissions. Next, click on Allow, and the first step to the auto-sync is complete. Once the account is linked and connected, you’ll see it under the Accounts tab.
How to Setup Folder Sync
Step 1: Once you have set up the FolderSync, you’ll need to select the folders which you want to sync. All you have to do is pick the folders and that’s about it. To do so, tap on Folderpairs, and you’ll see the linked account on the next page. But before that, you’ll have to give a name to the Sync. Next, tap on Sync type and pick one of the sync types. By default, you can choose from Local folder, Remote folder or Two-way. If you want your Android phone’s files on Google Drive, select To remote folder. Step 3: Now, tap on the space underneath Remote Folder to choose the path where the data from your mobile should go. Once that’s done, tap on the space under Local folder to select the folders from your phone that you want to be synced. All you need to do is long-tap on the folders to select them and tap on Save when done. Click on Save and that’s it. Congratulations, the sync has started.
Scheduling and Tweaking the Sync Settings
As we mentioned above, the FolderSync comes with a ton of features. For instance, you can set the connection type, or when the sync should run, among many other things. To set the connection type, scroll down until you see the Connection tab, and toggle the switch for Use Wi-Fi. Plus, you can also set the app to turn on the Wi-Fi automatically. For that, you’ll have to enter the SSIDs. Other than that, you can also set off the sync when you are on roaming and even schedule the sync. The default sync interval is 5 minutes and can go up to a month. However, if you are in a mood to experiment, tap on Advanced and set a custom day and date. Interestingly, you can also customize the notifications. The setting that I love the most is the ‘Show notification on sync’ option. Similar to the ones above, there are a ton of settings on FolderSync which you can experiment with.
Sync Status
Also, you can check the status of the sync via the Sync Status option. Just tap on it, and everything will be displayed.
Alternatives: Autosync for Google Drive
There are a couple of options other than FolderSync, which lets you sync the contents of your phone to Google Drive. However, the options are a tad limited. Download Autosync for Google Drive The free version lets you sync one folder. Plus the customization options are also limited, and you won’t have the freedom to add rules and filters. However, if you love to keep things simple, you can give this app a try.
Sync Smart
The best thing about this third-party service is that unlike Google Photos, I can sync high-quality photos directly to Google Drive. Plus, it also gives me the independence to choose the type of files and folders, without any limitations. So, what kind of Sync settings will you use with this app? Let us know your thoughts in the comments below. Next up: Confused between what counts and what doesn’t towards your Google Drive storage quota? Read all about it in the post below. The above article may contain affiliate links which help support Guiding Tech. However, it does not affect our editorial integrity. The content remains unbiased and authentic.