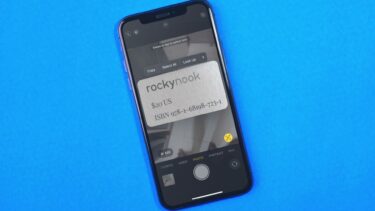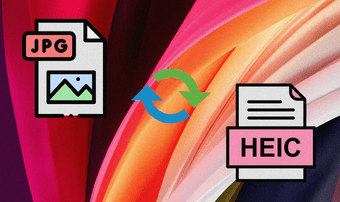about Automator and all the different things that it can enable your Mac to do. And among the different aspects of Automator that we discussed before were Folder Actions. Note: While Folder Actions are a part of what Automator is used for, you don’t actually need Automator to use them. Folder Actions are basically scripts that, once created, are attached to specific folders on your Mac, each of which enables unique actions that are triggered every time something happens with that folder, be it adding items to it, removing them, and even when you open, close or move that folder from its original location. For example, you can set Folder Actions to resize every image that goes into a folder, or to receive an alert every time an item gets added to it, among other things. As you can see, Folder Actions carry a ton of potential and can save you a lot of time if you know your way around them, which is exactly what this post is about. So read on and find out what Folder Actions are all about as we guide you through a cool example showing you how to set up Folder Actions on a folder so that all images you place in it get converted to the PNG image format.
Auto-convert Images In a Folder
Step 1: To start, create a new folder where all your images will go. This will also be the target folder where the converted images will be placed. Step 2: Next, right-flick on that folder and select Services from the menu. Then, select Folder Actions Setup… to bring up a new dialog box. Step 3: In this dialog box, you’ll find a bunch of pre-made scripts with default actions. From them, choose the Duplicate as PNG script and click on the Attach button. You will see that the script is now attached to that folder on the left panel of the Folder Actions Setup dialog box. Important Note: If you ever want to disable or simply change a Folder Action, just open the dialog box pictured above, look for the Folder Action on the left panel and uncheck it. Step 4: Now all you have to do is drag any image (not in the PNG format obviously) into this folder and it will immediately be converted and stored in a sub-folder, as will be the original image. That’s about it. Now you know how to use the basic Folder Actions. Add to that that you can also use virtually any piece of custom script that you can write on your own or find online (as well as several others found in Automator) and the possibilities are almost endless. Enjoy the time you’ll save! The above article may contain affiliate links which help support Guiding Tech. However, it does not affect our editorial integrity. The content remains unbiased and authentic.








![]()