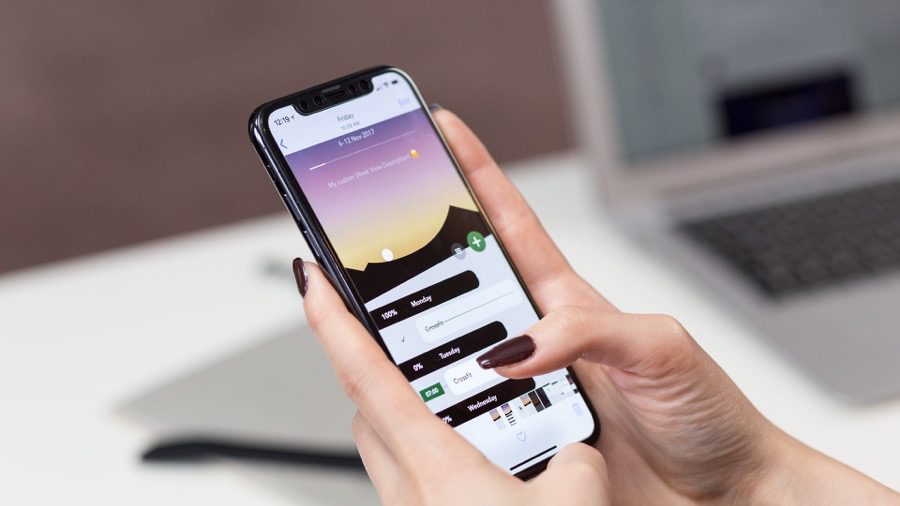You do not have to go through the long process of adding the watermark through image editors like Adobe Photoshop or GIMP. Instead, you can use the built-in editor on your iPhone to add a watermark to photos. Or, if you are not happy, you can use photo editing apps for iPhone like Snapseed or Canva. The best part is that the process is simple and barely takes more than a minute. If you wish to add a watermark to photos on iPhone, here’s how to go about it.
How to Add Watermark to Photos on iPhone
Method 1: Built-in Photo editor
As noted earlier, the built-in photo editor in iPhone lets you add a watermark seamlessly. Of course, it’ll not be as stylish as the ones you can create using apps like Photoshop or Canva. But it gets the work done. Step 1: Open the photo you want to edit through Photos. Tap on the Edit button at the top-right corner to edit it.
Once in, tap on the little pencil-like icon at the top right corner to open the Markup tool. Step 2: Next, tap on the little Plus icon at the bottom ribbon and select Text.
Tap on the text box and drag it to the position of your liking. In our case, we have positioned it at the bottom-right corner. Next, drag the corners of the text box to adjust its size. Step 3: Double-tap on the Text option to add your text. Next, pick one of the colors from the bottom ribbon.
Markup also offers two other fonts—Georgia and Noteworthy. If you are looking for a fun theme, you can go with the last choice. And hey, you can tweak the font size. Once done, save the changes. That’s it. You have a new watermark for your images.
The only limitation to this method is that it proves to be very redundant if you have several photos to watermark on your iPhone. Also, if you want the watermark to be of the same size for each image. Alternatively, you can also add a signature as a watermark. However, this method doesn’t let you play with color.
Method 2: Third-Party Photo Editor
Third-party editors like Snapseed (see best Snapseed tips and settings) and Canva also let you add watermark to photos on iPhone. And unlike the method above, you do not have to do the redundant task of making the watermark repeatedly. Instead, you can create a single watermark file beforehand and use it on all your photos. Again, the usual rules apply. For example, the watermark image will need to have a transparent background. While there are ample image editors, we will explore reliable apps like Snapseed and Canva. Here, we will go with Snapseed first. Step 1: On Snapseed, open the transparent image and export it as a new file like shown in the screenshot below. This step will ensure that you can use the image as a logo.
Step 2: Next, tap on the Plus icon to open a new image. Tap on Tools, and scroll down until you see the option for Double Exposure.
Once done, tap on the Plus icon at the bottom ribbon to select the Watermark image. Once done, pinch on the screen to resize the watermark file. Next, relocate it to one of the corners. Step 3: Tap on the three cards icon (Blending Mode) and select Lighten or Add to maintain the original color of the base image.
Step 4: Tap on the Opacity icon and drag the slider a little left to adjust the opacity of the watermark.
Now simply export the image, and that’s about it. Your photo with the watermark is ready to be posted on social media sites. Thankfully, the process is much easier in Canva. Here, you need to open the photo and add the watermark image by tapping on the Plus icon, as shown below.
Once done, the usual rules apply—pinch and re-adjust the image as you deem fit. And that’s it! Your photo with the watermark is ready.
Mark Them All
With an iPhone capable of clicking and processing stellar images, you can leave your watermark on them before sharing over to Instagram. However, adding watermarks a two-way street. The idea is to not go overboard with watermarking, especially with the images you wish to share on Instagram. The above article may contain affiliate links which help support Guiding Tech. However, it does not affect our editorial integrity. The content remains unbiased and authentic.