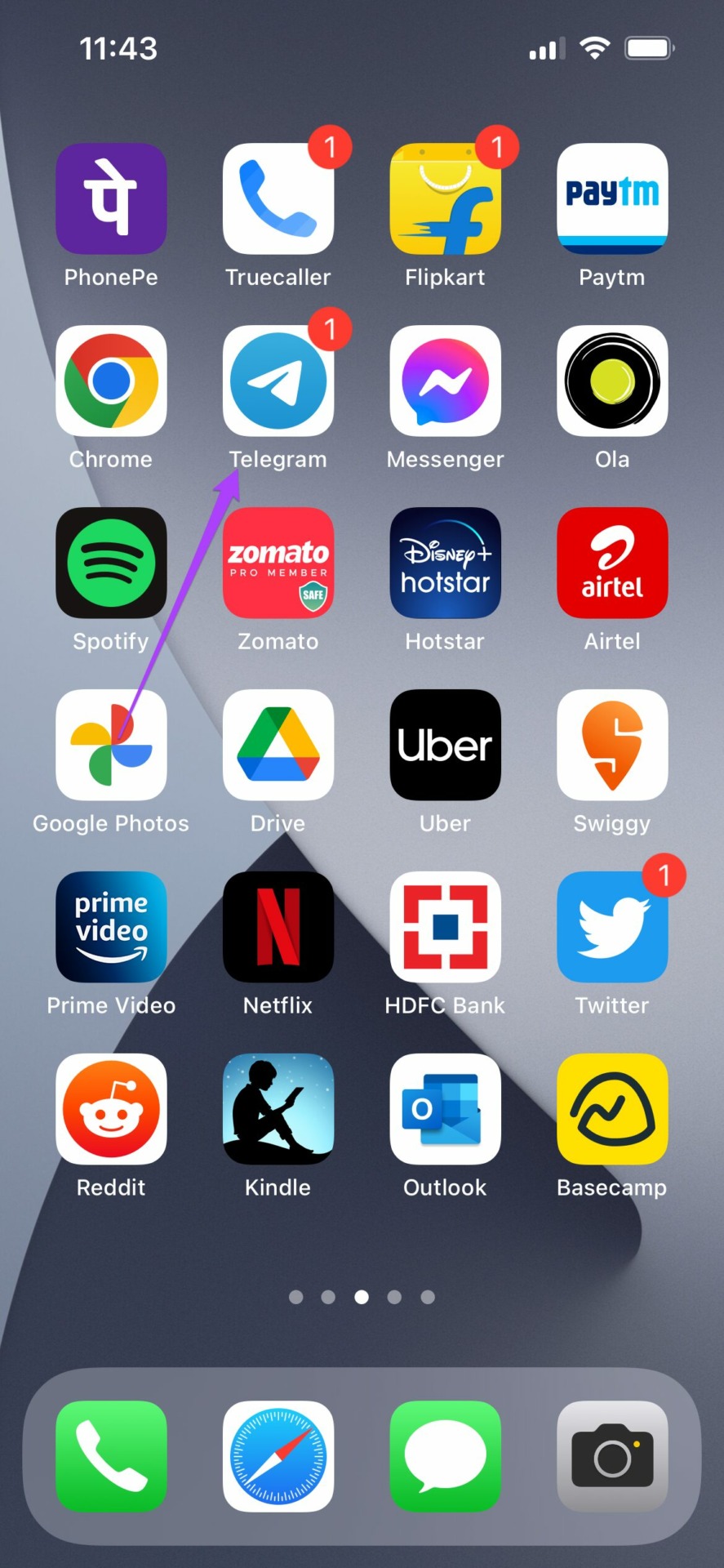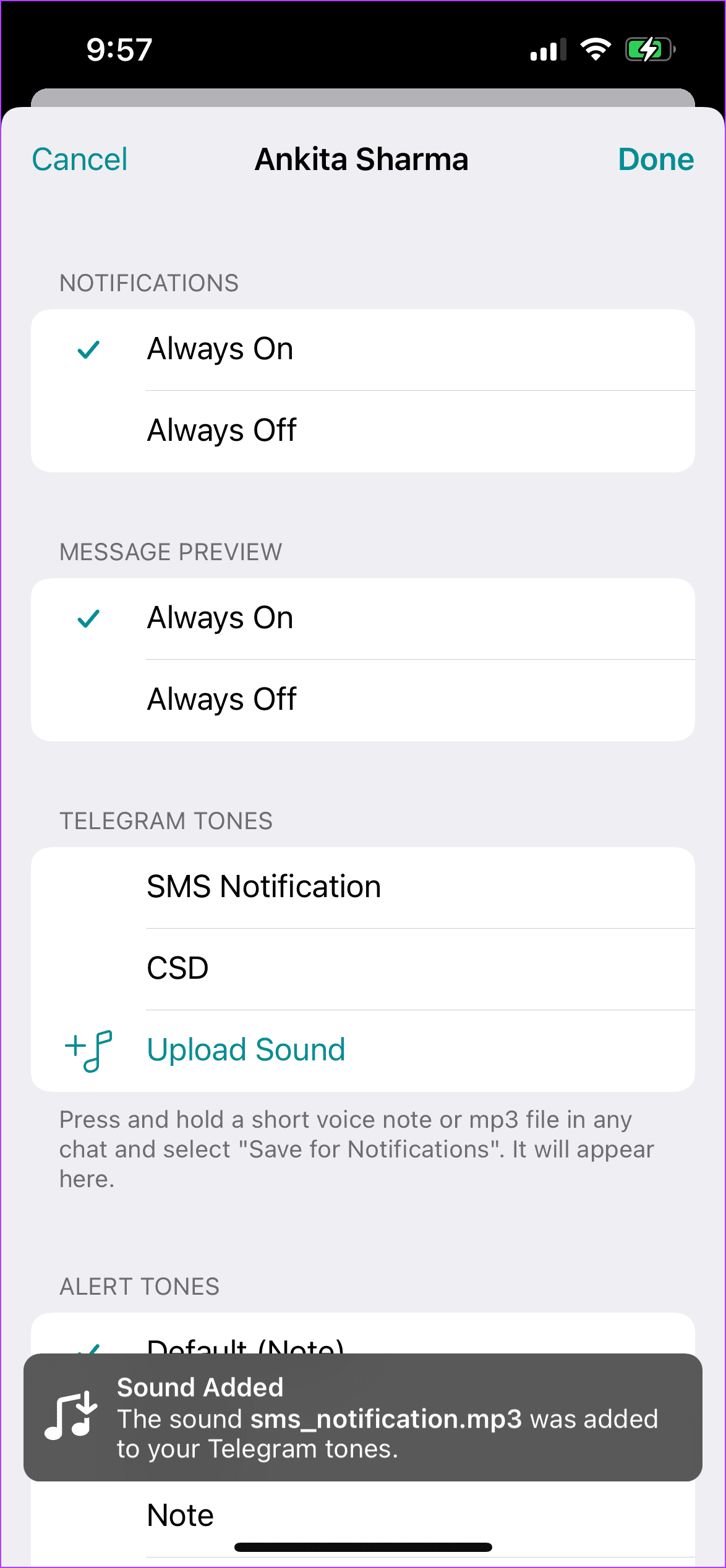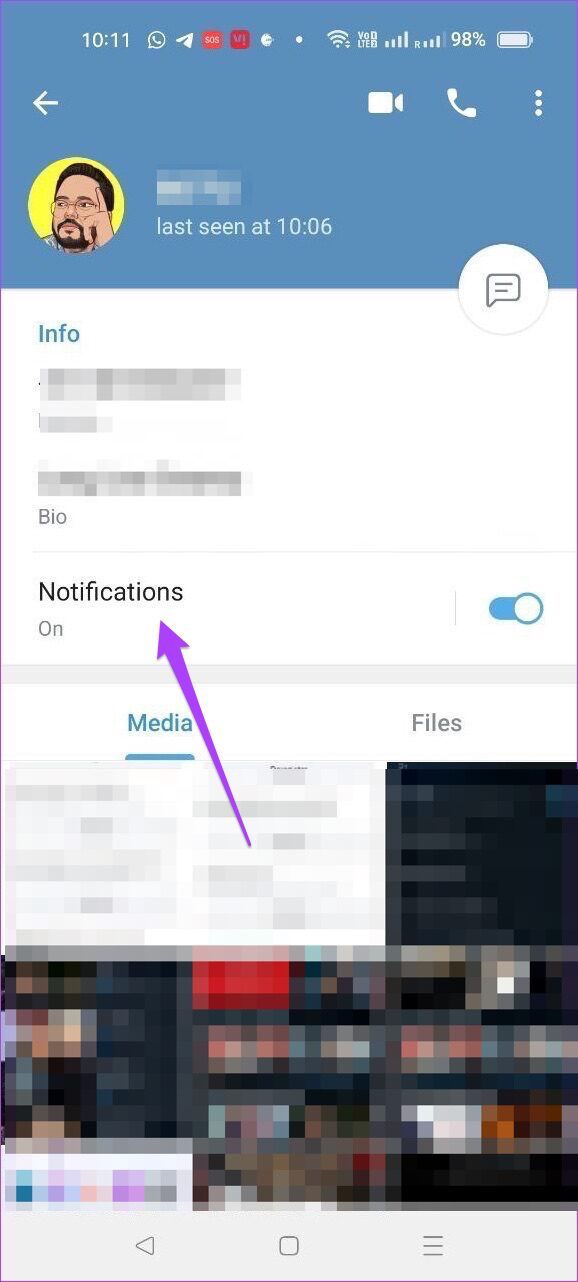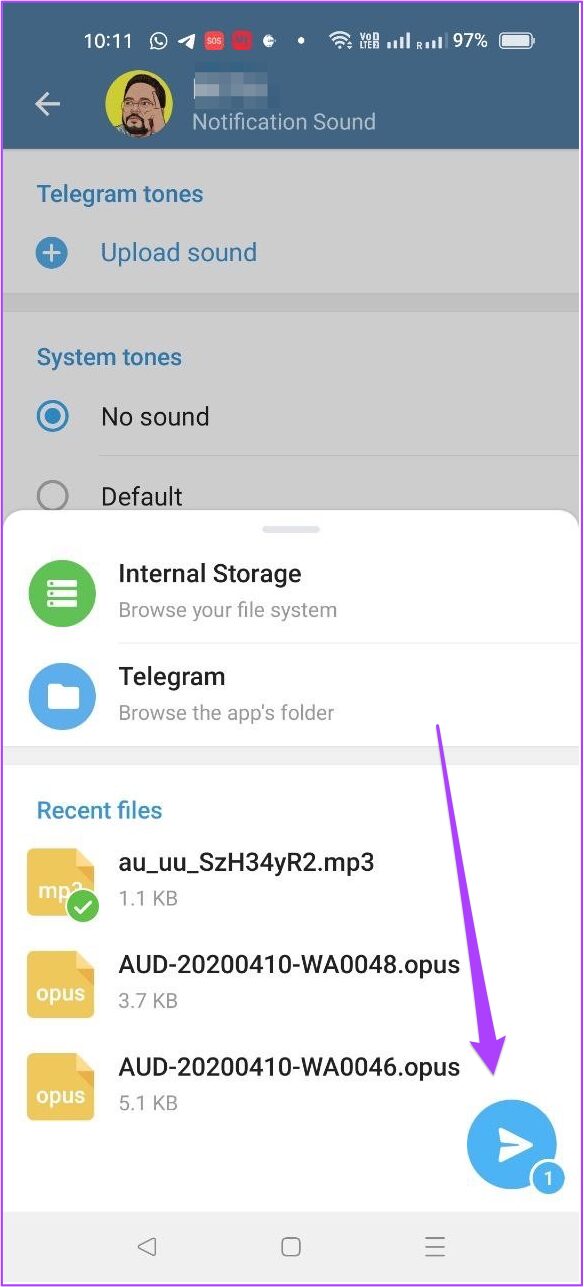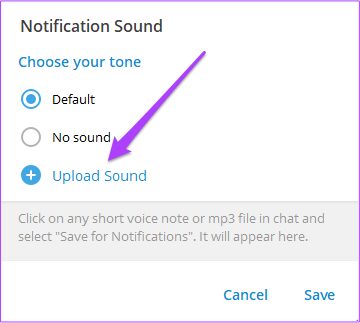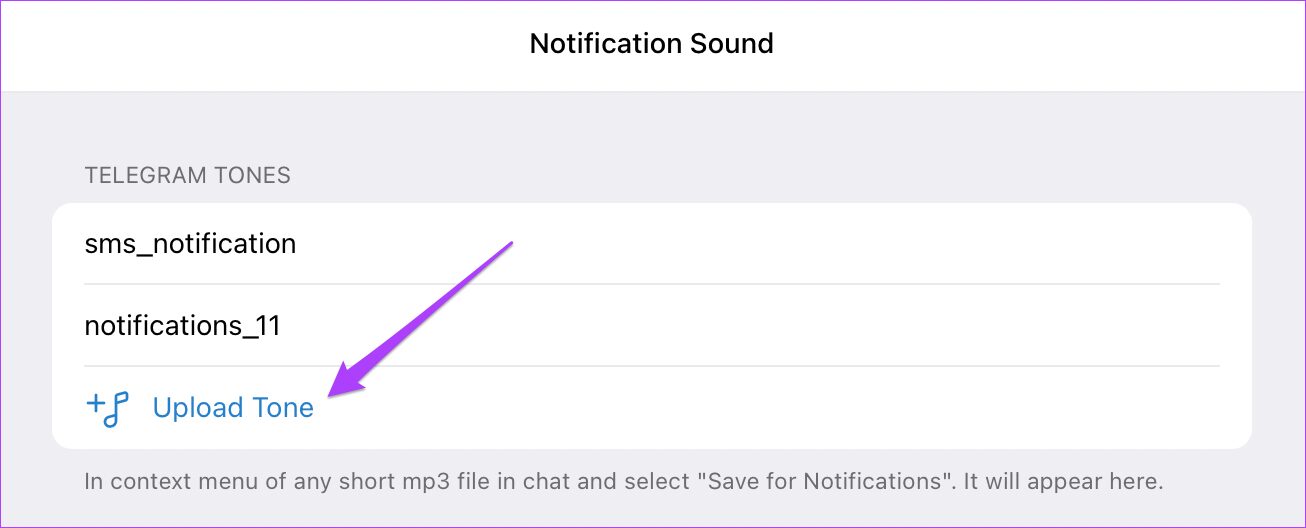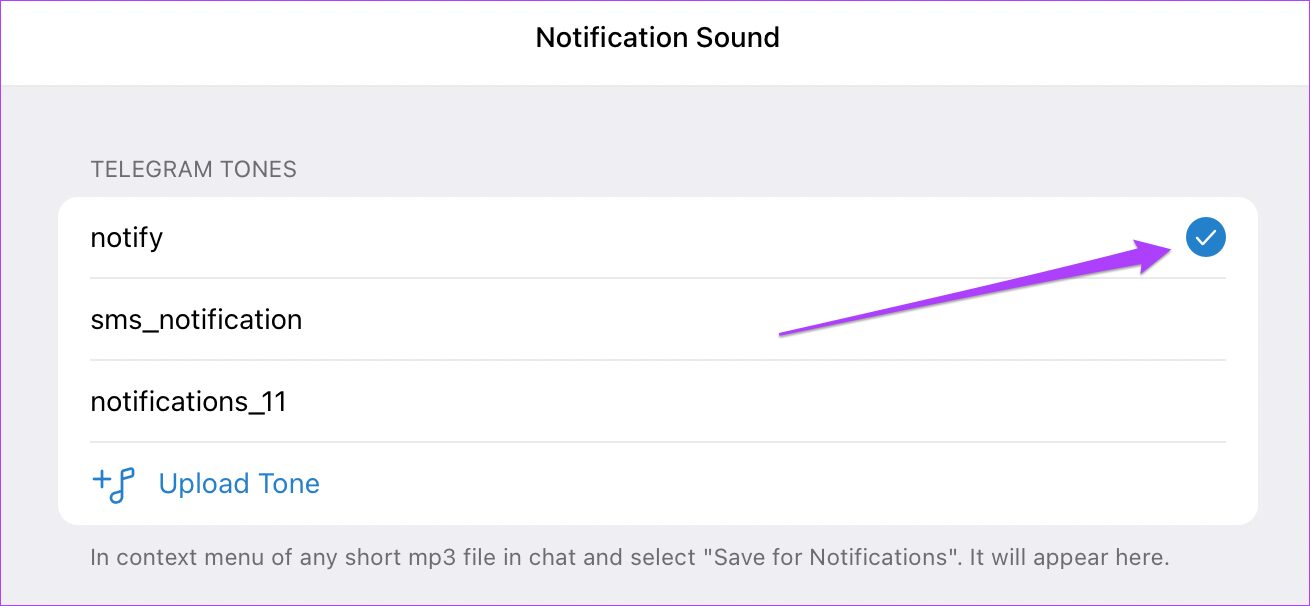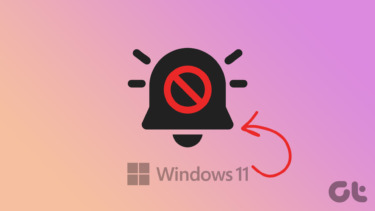You might want to keep the notification tone different for your friends and groups – mostly to know which one is important. This guide will show you how to add custom notification sounds on Telegram. Unfortunately, this feature doesn’t work for Telegram app for the Web users.
Add Custom Notifications Sounds to Telegram on iPhone
The iPhones users can easily add custom notification sounds. Earlier, you’d need to add Private Chats, Group Chats, and Channels to the Exceptions list. But, Telegram gives you the option of adding custom notification sounds for every contact. To use custom sounds, your iPhone needs to run Telegram app v8.7 or higher to veiw the options. You can update the Telegram App from the Apple App Store. Then, follow these steps. Step 1: Open the Telegram app.
Step 2: Select a contact for setting custom sound. Step 3: Tap on the contact name to reveal more details. Step 4: Tap on the Mute icon.
Step 5: From the list of options, select Customize.
Step 6: Tap on Upload Sound.
The iCloud drive will open on your screen. Step 7: Select the folder containing the custom sound.
Your sounds will get stored by default in the Downloads folder. Hence, we are selecting that folder. Step 8: Select the audio file.
The audio file will be added to Telegram Tones.
Step 9: Select that file once again to select it as the notification sound.
You have successfully added a new notification sound. Additionally, iPhone users can also access Google Drive, OneDrive, or the Downloads folder to upload the audio file. Follow these steps. Step 1: After the iCloud folder opens on your screen, tap on Browse.
You will see file locations in the Browse menu. You can tap on Downloads under the Favorites option. Step 2: Tap on the three dots.
Step 3: Select the Edit option.
Step 4: Tap the toggles to enable Google Drive or OneDrive.
In our case, we are enabling Google Drive. Step 5: Tap again on your selected folder location.
Step 6: Tap on Open Google Drive.
You can select one or more audio files of your choice and set the notification tone.
Add Custom Notification Sound in Telegram on Android
Even Android users can set custom notification tones for their Telegram contacts. However, you’ll need to update your Telegram app to the latest version (at least v8.6 or higher) from Play Store. Here are the steps to add custom sounds. Step 1: Open the Telegram app. Step 2: Select the contact and tap on the contact name to reveal more details. Step 3: Tap on Notifications.
Step 4: Select Customize from the popup menu.
Step 5: Tap the toggle to Enable Custom Notifications.
Step 6: Tap on Sound.
Step 7: Tap on Upload Sounds.
You can choose to add sounds from Internal Storage or choose from tones provided by Telegram. You will also be shown the recently used files. Step 8: Select the tone of your choice and tap on the blue arrow to confirm.
Step 9: After your sound gets added, tap on it to use that for notifications.
You can also choose to customize the vibration levels of notification for that particular contact. This is a feature that seems to be missing from the iOS app.
Add Custom Notification Sound in Telegram on Windows
The Telegram apps for Windows will also let you assign a custom notification sound to the contacts. You may download the app either from Telegram’s official website or the Microsoft Store for Windows. Here’s how you can upload the audio files using the Windows app. Step 1: Open the Telegram app. Step 2: Select the contact and click on its name.
Step 3: Click on Notifications.
Step 4: Click on Select Sound.
Step 5: Click on Upload Sound.
You will be redirected to the Downloads folder. Step 6: Select the audio file of your choice.
Step 7: Click on Open.
Step 8: Once the file gets added, select it and click on Save.
Telegram will assign a custom notification sound for the contact. You can choose the file from any folder of your system.
Add Custom Notification Sound in Telegram on macOS
After the latest Telegram app (v8.7) update, even the macOS users can utilize the custom notification sounds. Unfortunately, setting it up for individual contacts or chats is not possible. Before proceeding, update the Telegram app for macOS. Step 1: Open the Telegram app on your Mac. Step 2: Click on the gear-shaped Settings icon in the bottom-right corner of the app.
Step 3: When the Settings menu opens, select Notification and Sounds.
Step 4: Click on Notification Tone.
Step 5: Click on Upload Tone. That’ll open the Downloads folder on your Mac by default.
Step 6: Select the audio file and click on the Open button. The audio file size is limited to 300kb.
Step 7: Select the uploaded audio file as the notification sound.
Use Custom Notification Sounds on Telegram
That’s how you can add custom notification sounds on Telegram. This feature is a great addition for the power users who rely on Telegram to stay connected with friends and other groups of like-minded people. Also, keeping a custom tone helps you pay attention to specific messages that are important and you don’t want to miss. The above article may contain affiliate links which help support Guiding Tech. However, it does not affect our editorial integrity. The content remains unbiased and authentic.