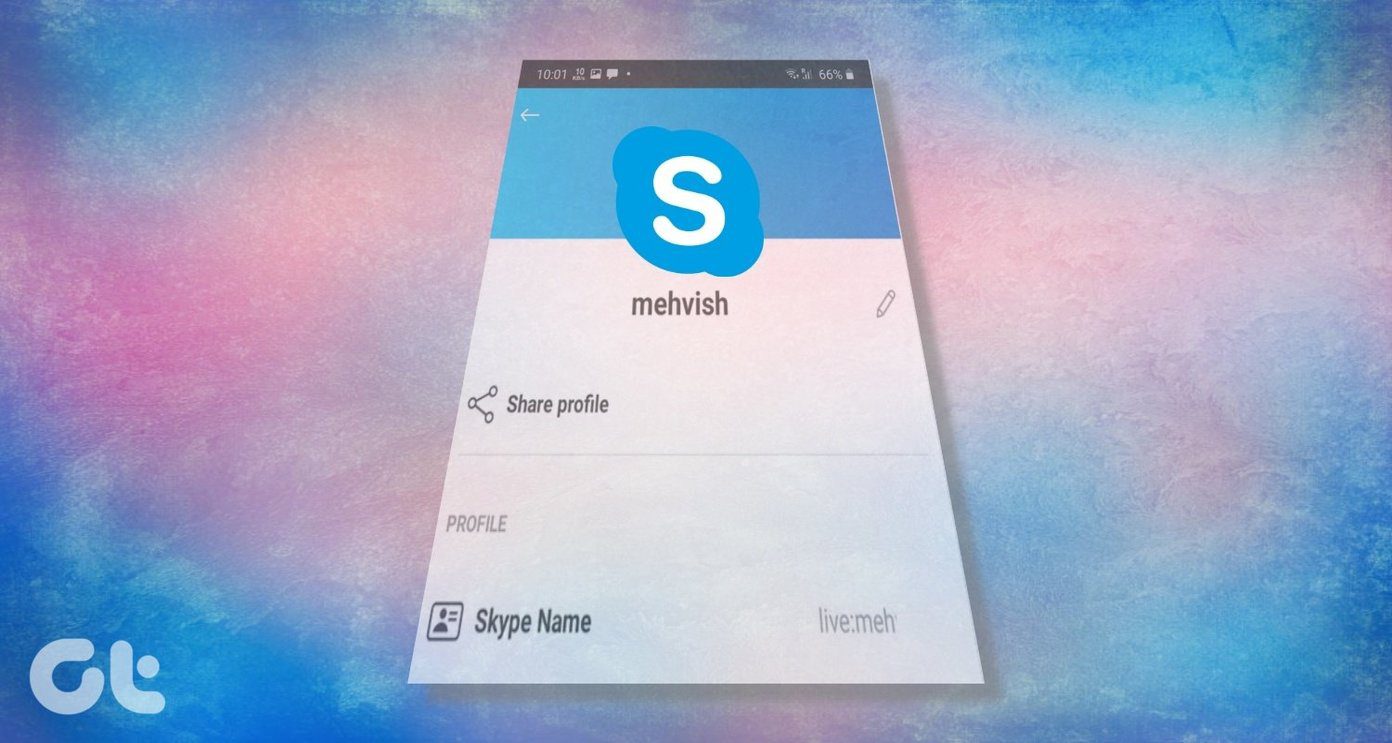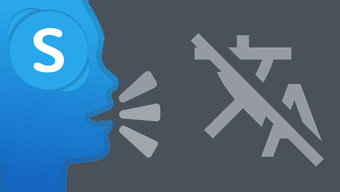Skype live ID, in simple terms, is your unique username on Skype. It is referred as Skype Name by Microsoft. You will find it in the settings using Skype Name only. So, it’s nothing different or strange that needs different steps. That is, you can add contacts using live ID on Skype by following the same steps as you would do for an email address or a phone number. Don’t worry if you aren’t familiar with that. Here are the steps to add contacts on Skype for both desktop and mobile.
How to Add Contacts on Skype on Desktop Using Live ID
There are two ways to do it.
Method 1: Using Search
Step 1: Launch the Skype app on your PC. Step 2: You will find the search bar at the top just below your name. Type the Skype live ID, email address, or the phone number of the person whom you want to add. Skype will show the suggested results. Step 3: Click on the name of the person whom you want to add. Send a message to the person. The person will receive a request along with your message. Note: You can only send up to 10 messages to the person until they accept your request. Also, if you send any image in the meantime, it will be blurred.
Method 2: Using Add Contact Button
If you want to go the traditional way of sending a request without a message, you should use the New Contact button. For that, open the Skype app and go to the Contacts tab at the top. Click on New Contact. Type the live ID of the person in the search box. You can also search using their full name, email address, or phone number. You will be shown the suggested results. Click on the Add button next to the person whom you want to add. Tip: Many times, the person doesn’t receive a request using this method. If that happens, send them a message.
How to Add Someone on Skype on Android and iPhone Using Skype ID
There are two methods to add a contact on Skype mobile apps too.
Method 1: From Search
Step 1: Open the Skype app on your mobile phone. Step 2: Tap on the search icon at the top. Alternatively, tap on the floating add icon present at the bottom-right corner. Then, use the search. Step 3: Type the live ID of the person. Then, tap on the person from the suggested results whom you want to add. Send them a message. They will receive your request as well.
Method 2: From Contacts
In the Skype mobile app, tap on the Contacts tab present at the bottom. Tap on the add icon. Look for the person using their live ID or as Skype calls it Skype Name. Tap on Add next to the name of the required person. Tip: Find out how to backup and restore contacts on Skype.
How to Invite Someone on Skype
If you are facing any issue while adding a person using their live ID, you can send them an invitation link. Once they click on the link, they will be able to chat with you on Skype. And when that happens, you will be automatically added to each other’s contact list. Here’s how to send an invitation link on PC and mobile.
Create Skype Invitation on PC
For that, follow these steps: Step 1: Open the Skype app. Click on your name or profile picture at the top. Select Skype profile from the menu. Step 2: Click on Share profile on the window that opens. Step 3: Scroll down and click on Copy to clipboard. The invitation link will be copied. Now, paste it wherever required such as email, chat, etc.
Create Skype Invitation on Mobile
Here are the steps to create your personal Skype invitation on Android and iPhone. Step 1: Tap on your profile picture or the icon present at the top in the center of the screen in the Skype app. Step 2: Tap on Skype profile. Then, tap on Share profile. Step 3: Tap on Copy to clipboard and paste it in the required app. Alternatively, tap on more. The sharing menu will open. Select the app where you want to share the invitation.
How to Accept Invitation on Skype
When someone adds you on Skype, you will see their request in the chat thread. Tap or click on Accept. If you receive an invitation link, you need to click or tap on Join.
Name Is Important
As you have seen above, it’s quite easy to add someone on Skype using their ID or username. Fortunately, Skype offers multiple ways to add a contact. So, if you don’t know the live ID, you can still search for the person using their full name. Next up: Looking for more apps to video call your friends? Check out these 6 apps that let you video chat between iPhone and Android. The above article may contain affiliate links which help support Guiding Tech. However, it does not affect our editorial integrity. The content remains unbiased and authentic.