Much like Microsoft’s PowerPoint, Google Slides includes support for animations and transitions that will give those drab numbers and charts a much-needed facelift. If you’re not sure how to add animations in Google Slides, then you’ve come to the right place. Read on to find out how you can jazz up your presentation by adding a variety of different animations to objects in Google Slides.
How to Add Animations in Google Slides
Adding animations to objects in Google Slides is a fairly straightforward process. Just follow these steps to add animations to any object: Step 1: Open the presentation in which you want to add the animations. Step 2: Select the slide with the objects that you want to animate. Step 3: Click on Insert in the top toolbar to open the drop-down menu. Step 4: Select the Animation option from the drop-down menu to open the Transitions panel. The Transitions panel will then appear to the right of your presentation. Using this panel, you’ll be able to add animations to specific objects and also add transitions between slides (more on that later). Step 5: Now select the object you want to animate by left-clicking on it. You’ll know the object is selected when it has a blue box around it. Step 6: Then click on ‘+ Select an object to animate’ in the Transitions panel to do the needful. Step 7: The object should now be added to the panel, and you’ll be able to choose an animation by clicking on the first drop-down menu right beneath it. Step 8: You can choose how you wish to trigger the animation from the next drop-down menu. It allows you to play the animation on click, right after the previous animation or alongside the previous animation. Step 9: The slider right under the previous menu allows you to adjust the speed of the animation. You can move it towards the left to make the animation slower or to the right to make it faster. Once all of that is in place, you can click on the Play button to see how the animation looks. In case you don’t like anything, you can easily jump back to the Transitions panel and make the required changes. And just like that, you’ve animated an object in your Google Slides. While I animated the image in this example, you can use the same method for pretty much all objects in your slide. Just make sure you play the animations once before finalizing any changes.
How to Add Transitions in Google Slides
Transitions are animations between two slides that make sure that switching between slides doesn’t look too jarring. Adding transitions to Google Slides is as simple as adding animations. After all, they use the same Transitions panel. Just follow these simple steps to add transitions in Google Slides: Step 1: Open the presentation you want to edit and then click on Slide in the top toolbar. Step 2: Select the Change transition option from the drop-down menu to open the Transitions panel. Step 3: Since you haven’t selected any objects, the animation option won’t appear this time around. Instead, you’ll see a drop-down menu from which you can select a variety of different transitions. Step 4: Once you’ve selected a transition, you’ll also be able to adjust the speed by moving the slider right beneath the drop-down menu. It works exactly like the one I mentioned earlier; left to slow down the animation and right to speed it up. If you want to use the same transition between all slides, you can click on the Apply to all slides button. But if you want different transitions, you’ll have to switch over to the next slide and repeat the process once again. Make sure you check how the animation looks by clicking on the Play button after making any changes. If you’re not sure whether you slide carries the transition or animation, then you can check the quick view column to the left. If you see a new icon (check image below) next to your slide, it means that the Google Slides did save the animation. Now, it’s always great to know the basics of every software. That’s why I’ve detailed the process in steps above. However, if you want to save some time, you can also open the Transitions panel for animations from the right-click context menu. To do so, select the object you want to animate and then right-click. Select animate from the context menu, and the Transitions panel should pop-up immediately.
Don’t Go Overboard
I’m sure you’ve heard of the adage everything is good in moderation, and that holds true for animations as well. While animating essential parts of your presentation will help grab the audience’s attention, adding too many can be distracting. So make sure you don’t go overboard and animate everything in your presentation. Otherwise all those effects will only distract the attention away from the content you want them to focus on. Next up: Want to make sure you deliver an excellent presentation? Check out the next article for ways you can manage your presentation using your Android phone. The above article may contain affiliate links which help support Guiding Tech. However, it does not affect our editorial integrity. The content remains unbiased and authentic.



















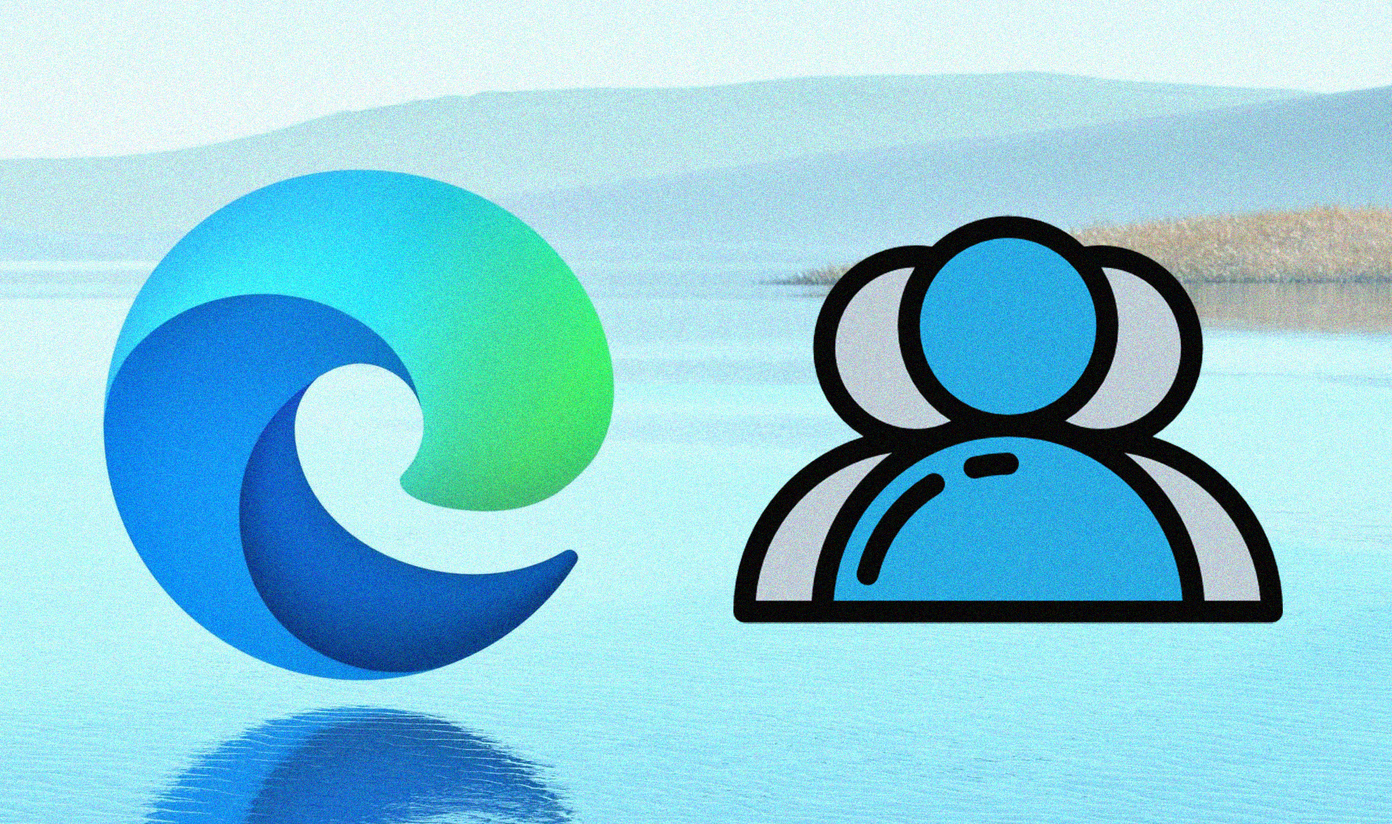




![]()
