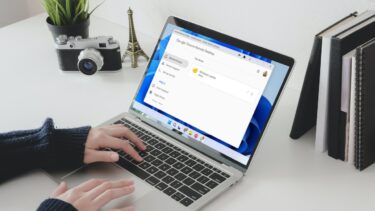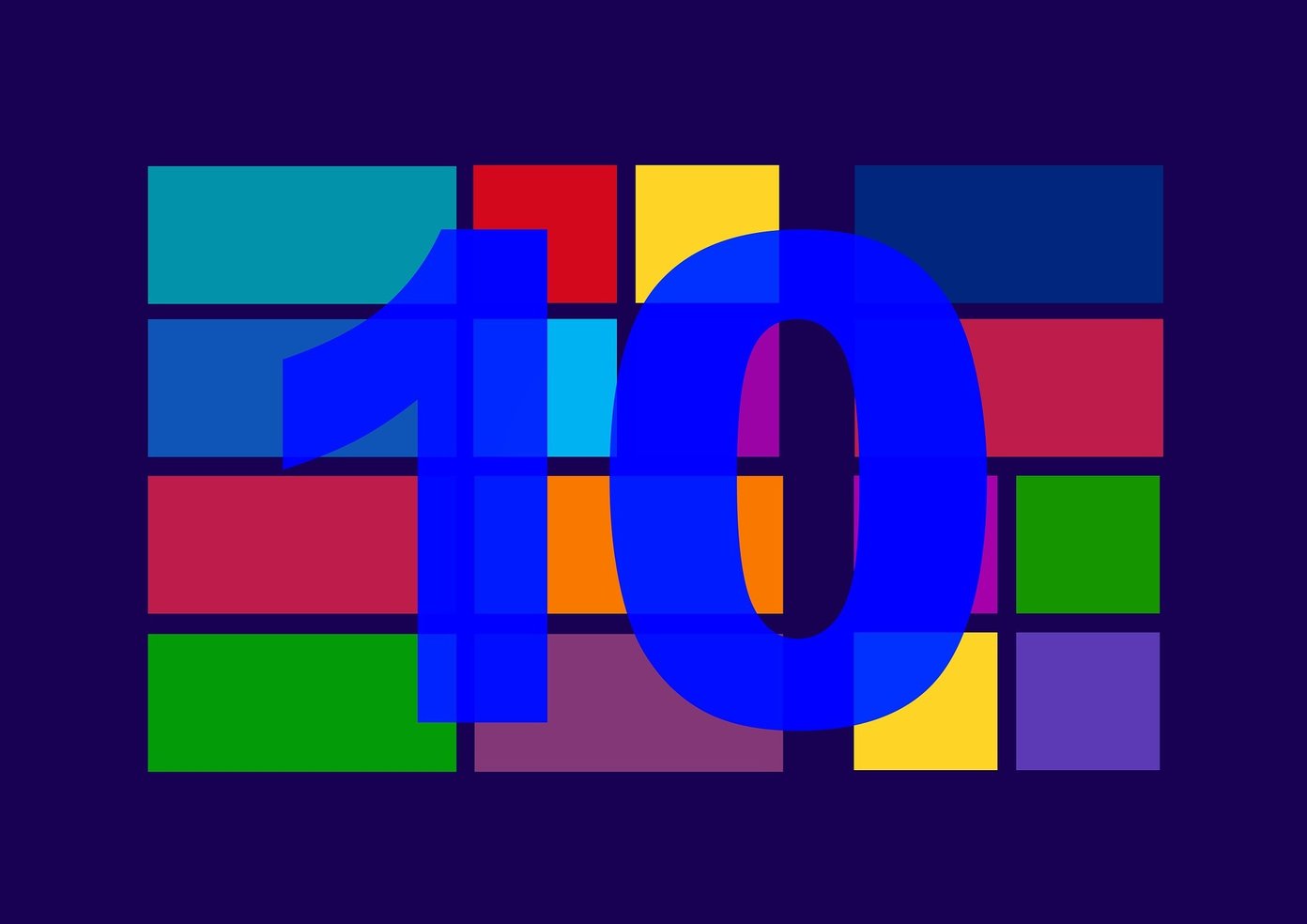The Basics: Enable Remote Desktop
By default, remote desktop is turned off for security reasons. To enable it, go to Control Panel -> System and Security, under the System heading click on Allow Remote access. In the window now opened, tick the Allow Remote Assistance connections to this computer checkbox and the Allow remote connections to this computer checkbox as well. Although Windows 10 Home users can tweak this settings, their PCs don’t support incoming RDP connections. In layman’s terms, you won’t be able to connect your PC remotely but the opposite is true. If you want to set up unattended access you will also need to configure Power Options. Go to Control Panel -> Hardware & Sound -> Power Options. Click on Change plan settings next to your selected plan. In that change Put the computer to sleep to Never. For users who are multi-booting, ensure that your PC boots to Windows by default in case it restarts.
Connecting to a PC
To connect to a remote PC, just search for Remote Desktop app. It’s same as in Windows 8, enter the IP address or domain name of the PC you want to connect and hit connect. There are more advanced options available, to view them click on Show Options. If you often connect to multiple PCs, you can also save their customized settings in a RDP file. After entering the IP address or domain name, just hit Connect to start the session. If you get errors regarding PC not available, go through the Troubleshooting section at the end of the post.
New Remote Desktop Preview App
Apart from the usual RD app, there is one other app for Remote Desktop, optimized for tablet/touch screen. The Remote Desktop preview app can be installed from here. It borrows some design cues from the RDP apps for Android and iOS. All the things are same as above except for the UI design. If you want to access your PC from outside your Home network, you will need its external IP address or assign a domain name to it. Go through our previous guide to know how. Did you know: If you are using Microsoft’s RDP app for Android or iOS, it supports most of the new gestures that are available in Windows 10.
Troubleshooting Remote Desktop
If you are having trouble using the Remote Desktop, you can try some of the few things below. The most common error encountered is remote PC not found. Check if Remote Desktop is allowed in Firewall. Go to Control Panel -> System and Security and under the Windows Firewall heading click on Allow an app through Windows Firewall. In the subsequent window, under the Allowed apps and features section, see if Remote Desktop is enabled. If it’s not, click on the Change settings button first, then on Allow another app… at the bottom and tick the box for Remote Desktop and Remote Assistance under the Private column. Windows 10 Home users will not have these options available to them. Also check if you have an anti-virus which has built in firewall. In such a case the anti-virus’ private firewall may be blocking Remote Desktop. Check if the port 3389 is open and forwarded. If you are behind a router, go to this site and see how to configure port triggering for you router. Check if you have Windows 10 Pro or Home. This may be common sense but I have seen cases where people have refreshed their PCs only to realize later that they have Windows Home edition running. If you are facing frequent disconnections or session is lagging and slow, try lowering the screen resolution of the remote desktop you are accessing. You can find this setting by going to the Display tab on the RDP app.
Alternatives
If you don’t like the default RDP app, there are some great alternatives that you can try. Windows 10 Home users will have to rely on these only if they want to access their PCs remotely. I use Team Viewer because it’s simple and gets the job done without any complications. You don’t have to fiddle with network settings, display resolutions etc. Another app is Splashtop Remote Desktop, which has more features and options then Team Viewer, however many of its features are only available in the paid version. That’s it folks. Covering everything under Remote desktop is out of the scope of this article, but this should be enough for most users. Any other apps that you use for Remote Desktop? Or facing any problem while using the same? Drop in at our discussion forums and we will try our best to help you out. The above article may contain affiliate links which help support Guiding Tech. However, it does not affect our editorial integrity. The content remains unbiased and authentic.