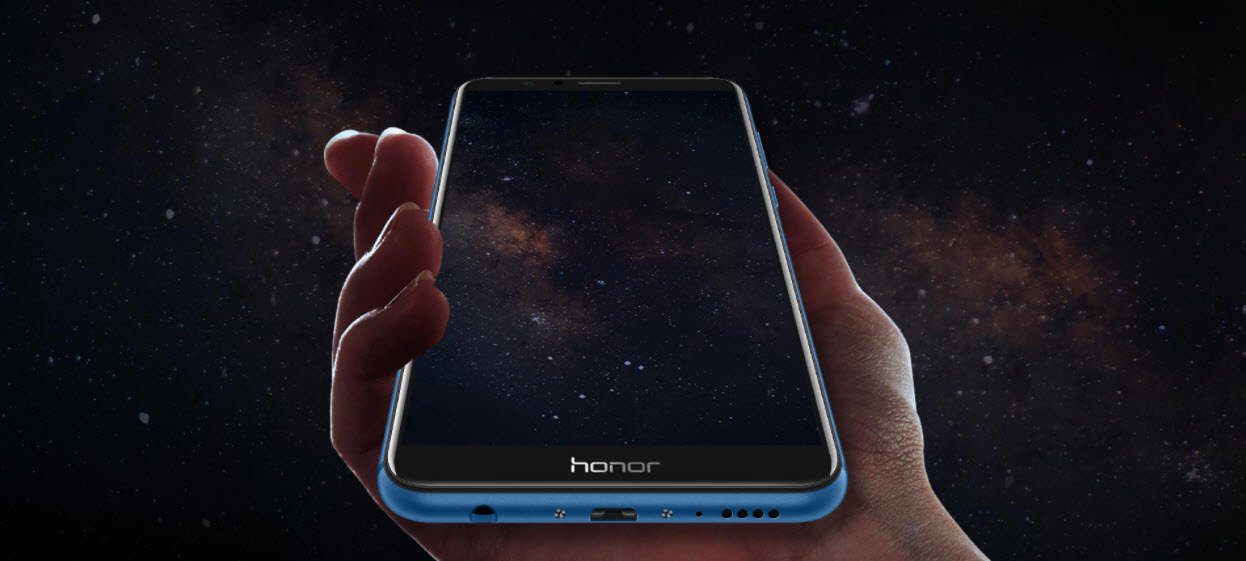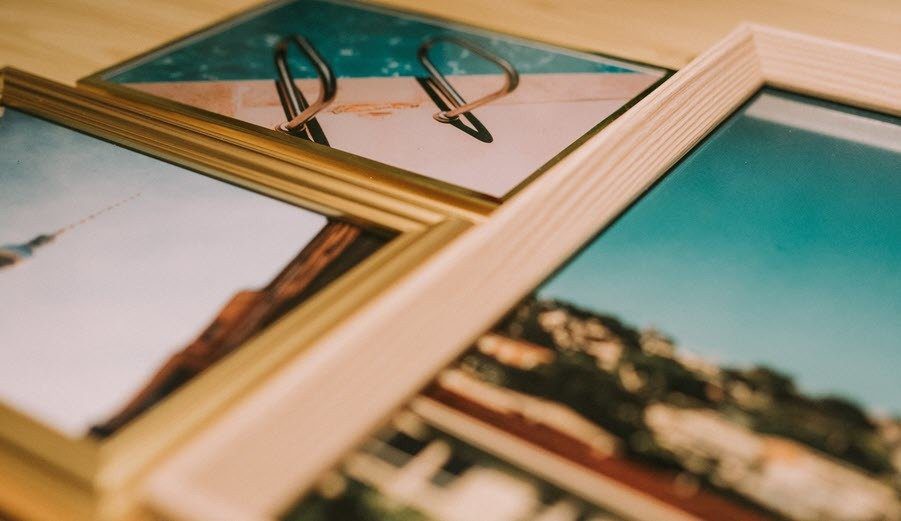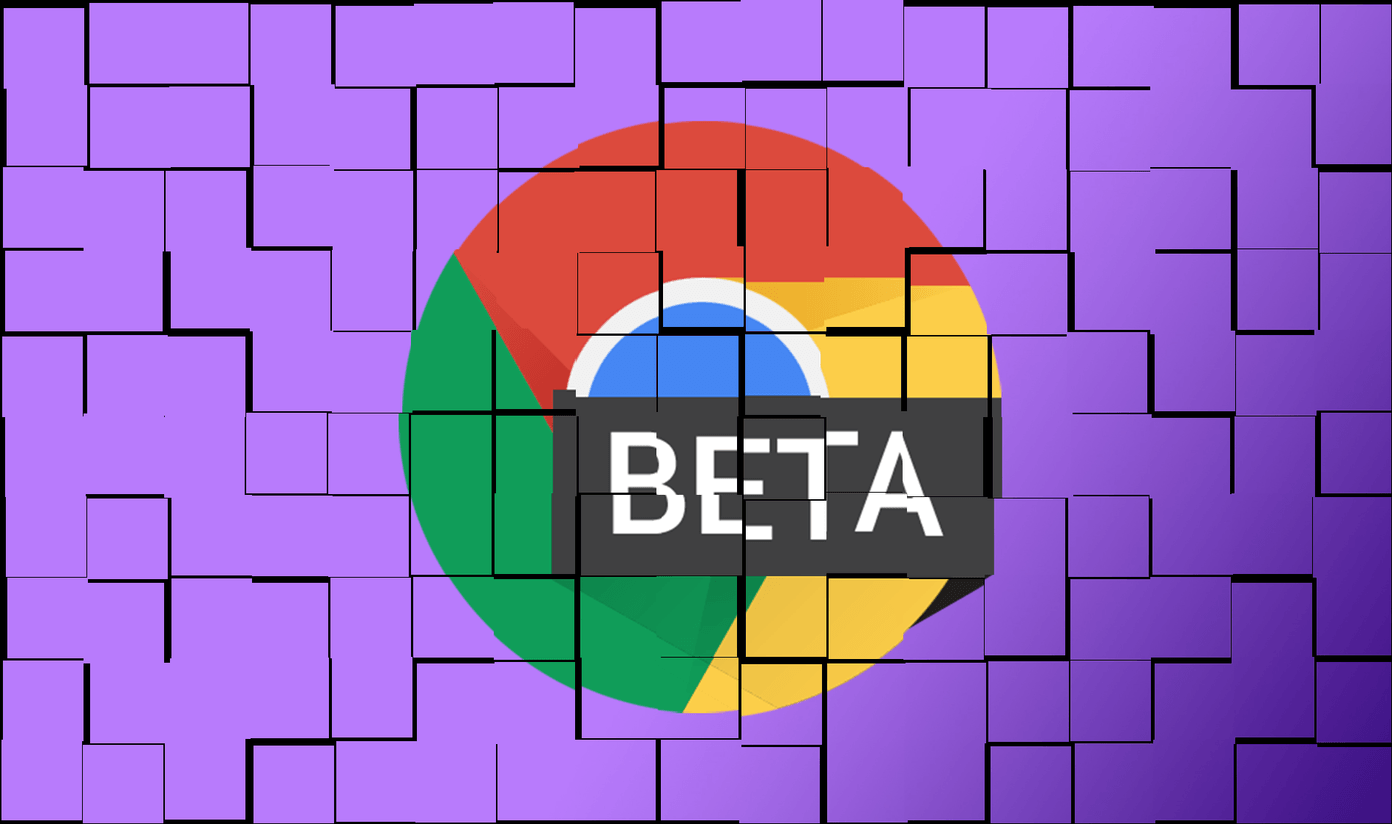If you already have a favorite between these two apps, it’s all well and good. However, if you still haven’t picked sides, this comparison between Kindle and Play Books app for Android will help you have a clear understanding. Let’s get started.
User Interface: How the Actual Reading Matters
The Home tab features a bunch of recommended books that are picked as per your taste, including a cool navigation bar at the bottom.
On the other hand, Play Books sports Google’s Material Look which, well, is an expected feature. Aside from that, the contents are neatly segregated. On the landing page, you’ll be welcomed by the thumbnails of the books that you’re currently reading. Interestingly, Play Books segregates the eBooks and Audiobooks sections head on. This division helps to find the books that you are searching for easily. The only difference which immediately springs up when you place both the apps side-by-side is that Play Books has the Reading Mode turned on by default. Given that we all know the harmful effects of Blue light emanating from phone and PC display, it’s more than a useful feature.
Common Features
1. Dictionary
If you ask me, a built-in dictionary is one of the most important tools in any eBook app. Tap on an unfamiliar word and the meaning pops up right away. Both Kindle and the Play Books obviously support Dictionary. In Kindle, you’ll have to download the offline dictionary first, after which it’ll show you the required information and definition. Plus, you can also search for the meaning and usage in Wikipedia. This again, works if you have an internet connection. As opposed to the above, Google’s app gives you the option of getting both the offline and online dictionary. So, if you have decent Wi-Fi connectivity, you’d be able to see the information right away. At the same time, you can get the offline dictionary to help you when you are off the grid. Another minor difference is that Kindle gives you the option of changing the dictionary to the language of your choice. The Books app, on the other hand, has the default English dictionary. Sadly, it doesn’t include offline dictionaries in other languages.
2. Translate
Both the apps support language translation. Play Books has the Google advantage and includes the in-house Translate service. So, all you have to do is long-tap on a word, click on the Translate icon and choose the language. The implementation is more or less similar to the Kindle app.
3. Additional Tools: Font Size, Line Spacing, and Margins
Additional tools are a great way to customize the text in an app if you’re not happy with the default placements and fonts. All you need to do is tap gently on the screen and select the Aa option from the top of the screen and the results will be presented to you right away. Play Books’ Tools department is identical to Kindles’ except the Margins tools. Here too, you can switch fonts and change line spacing and font sizes. Another important area of discussion is the display settings. Both the apps let you switch from the plain White mode to Sepia or Black mode. Play Books lets you switch between White, Sepia and Black background The Kindle app has an additional Green mode which provides a pale green background for a soothing reading experience. Another interesting and clever feature in Play Books is Night Light. When enabled, this feature gradually filters the blue light as per the hour of the day. The above features are in addition to the Find, Bookmark, Annotation tool that is common to both the apps.
4. Syncing Across Devices
Both the apps let you sync your books across various devices. Whether the sync is between a Kindle device and two phones or a network of phones, it would work as far as the account ID is same. The same applies to the Play Books app as well. A huge advantage of the Play Books app is that it lets you sync your notes and highlights with Google Drive. So, whether you’re reading from your PC’s browser or your phone, you can view the notes, all under a single roof.
5. External Uploads
External Uploads or Sideloading is supported in both the apps. The feature isn’t enabled by default though. In Google Play Books, you have to keep the Enable PDF uploading option enabled after which the process is a cakewalk. It’s as simple as downloading a PDF file or an EPUB file and opening the same in the app to enjoy all the in-app benefits. After that, you’d have to manually move the files to the kindle folder through the phone’s file manager. Though it’s no rocket science, I found Play Books’ method easier and uncomplicated.
Un-Common Features
1. Themes
Google’s Play Books app lets you change the background color of the page through the display settings as we mentioned above. However, it doesn’t contain a hard-set rule for themes. If you’re worried that the stark-white theme of the app will strain your eyes, you’d either have to resort to the Black mode (in the Display Settings) or the Night Light feature. However, as far as the app end is concerned, it’ll stare back with all the purity of the white. Though the Kindle app doesn’t have any fancy feature like Night Light, it makes that up with the Color Theme feature. This feature basically changes the app background to black/white depending on your choice. Note that this change can only be seen in the app end and doesn’t reflect when you open a book.
2. Bottom Navigation Bar
Another important user interface element is the bottom navigation bar of the Kindle app. The navigation bar consists of an icon of the current book that you are reading. And no matter what, this tiny icon will follow you everywhere. This is essential to ensure that you can return to your book anytime you want. As opposed to the above design, the Google Play Books app doesn’t have any such features. You’d have to return to the home page to find your current read and continue from there.
3. Read Aloud
A key difference between both the apps is the Read Aloud feature. While Play Books lets you listen to books through its Read Aloud feature, sadly Kindle doesn’t support this feature. Bibliophiles will agree that this is a useful feature as sometimes you might prefer listening to a book instead of reading it. This is accompanied with real-time word highlighting. Simply tap on the three-dot menu and select Read Aloud.
4. Word Wise
While almost all the eBook readers have a built-in dictionary, the Kindle app goes ahead and includes the Word Wise feature. This is a helpful feature, particularly for kids, since it shows the meaning of challenging words while reading. To add to it, you can adjust the number of hints according to your liking. Word Wise takes a bit of a time to get activated. The best thing is that you can activate this feature for individual books. So, if you’re reading a book with particularly difficult language, you can keep it enabled while disabling the same for the other reads.
5. Audio Books
The separate section for Audio Books is one of the key features of Play Books. You can easily browse through all the audiobook — both free and paid — and add them to your library.
Library: Free vs Paid
Last but not the least, let’s discuss the libraries of both the app —the ultimate decider. Though both the apps have hundreds and thousands of books that you can easily buy and read, what I loved about Kindle is its Kindle Unlimited program.
Which is the Better eBook App?
A lot has changed in the last decade for the average book lover. With the advent of phones with bigger displays and better battery life, reading books on phones is easier than ever. So, when it drills down to choosing the best eBook app, I would side with Kindle. This is mainly because it allows me to replicate the actual book reading experience. And since audiobooks and I don’t get along so well (I tend to doze off), I don’t miss the audio feature that much. But at the end of the day, it’s my opinion. Ultimately it depends on you as to how you prefer to read books. Do you love the simple (and somewhat expensive) ways of Kindle or the ‘easy to search and read’ ways of the Google Play Books app? Well, we’d love to know about it. Do let us know your experiences in the comments section below. The above article may contain affiliate links which help support Guiding Tech. However, it does not affect our editorial integrity. The content remains unbiased and authentic.