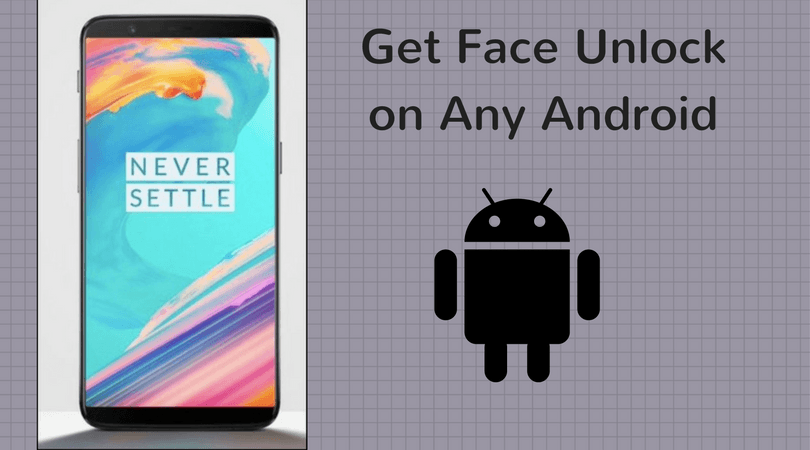The OnePlus 5 Reading Mode does a bit more than just optimizing the display. Here, you can set individual apps for this feature. So that whenever you open those particular apps, the reading mode would kick in automatically. The good news is, you can have the OnePlus 5-like reading mode on any Android phone (minus the individual app feature) by just tweaking the settings a bit. As we always emphasize, the world of Android is huge and a majority of the time, the tweaks are hidden or tucked away in faraway corners. So, without wasting our time, let’s get started.
#1. Turn on Developer Option
If this is the first time you are exploring Developers Option, chances are that you will not find it in the Android Settings menu. To turn on Developer option, head over to Settings and scroll down to the About phone section. Tap on the Build Number 7 times until you see a notification that the developer options are enabled. Once done, you will see the new item on the settings menu.
#2. Stimulate Colour Space
Open the Developer Options and tap on the option for Stimulate colour space. Tap on it and you’ll see the option for monochromacy. Tap on it to make your Android go black and white. Note: This method will make the whole phone wear a monochromatic hue, irrespective of the apps.
#3. Create a Shortcut
Of course, it isn’t always feasible to head over to the Settings to turn on/off the settings. What we can do is make the journey a tad short. There goes an app by the name of QuickShortcutMaker, which can make a shortcut of the Developer option on the home screen. Open the app and search for the string “developer” in Activities and select it. Make sure that the search type is Normal search. Tap on Create and the icon will be placed neatly on the home screen. Now you’ll be able to switch on/off the monochromatic hue anytime you wish.
Through Third-Party Apps
If you feel that the above method is a tad tedious for you, you can take the help of third-party apps to dim the color. One such app is the Midnight app for Android. With a round slider interface, you can easily regulate the black, yellow, blue and red light. When you’ve tweaked the color, you can preview changes with the play button. What’s more, you can schedule the start and stop time of the filter through the Working Mode.
That’s a Wrap!
So, these were how you can get a scaled down version of the reading mode seen on the OnePlus 5, on any Android Device. Do drop a line or two on how this experiment turned out. See Next: Top 10 HD Android Games Under 100 MB The above article may contain affiliate links which help support Guiding Tech. However, it does not affect our editorial integrity. The content remains unbiased and authentic.