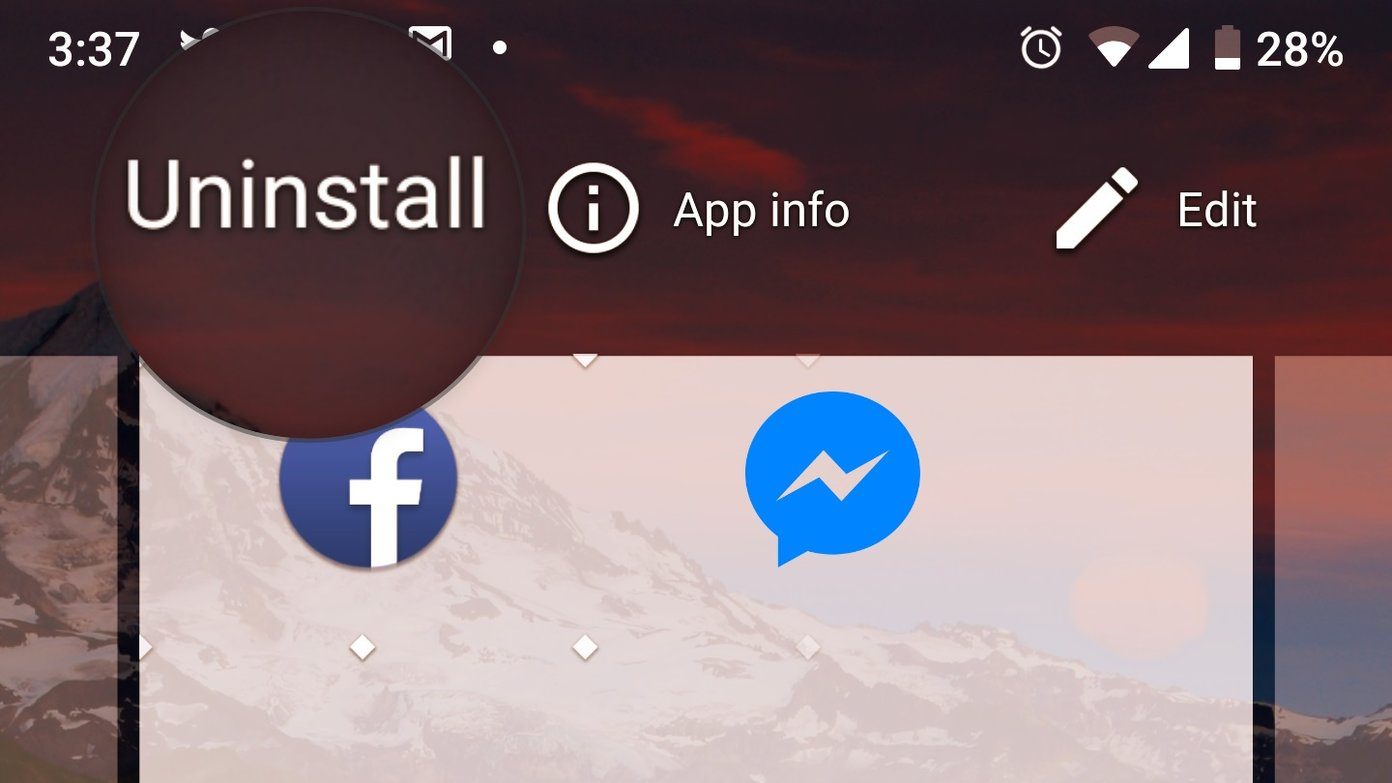Previously, we talked about how to turn on private browsing in Firefox permanently. This article would discuss a common method of adding a command line switch to the browser shortcut, that would enable you to open all the 3 main browsers (IE, Firefox and Chrome) in private mode by default.
Start Google Chrome in Incognito mode (or Private mode) by default
- Right click on Google Chrome shortcut icon and select Properties.
- Go to Shortcut tab. In the target field, add –incognito (note that it is a double hyphen or dash) after .exe (put a space after .exe too).
- Click OK and start Google chrome. It should start in incognito mode by default. If you want to start your browser in normal mode, you have to again edit the target field. Just remove the part you added in that field. That’s it.
Start Firefox in Private Browsing mode by default
Repeat steps 1 and 2 given above and open Shortcut tab in Firefox properties. Add –private after .exe”. Note that there is a space and this time, a single hyphen before private. The target field looks like this: Press OK and double click on the shortcut icon to start the browser. It will start in private mode.
Start Internet Explorer in Private Browsing mode by default
Open Internet Explorer shortcut properties. Add –private (single hyphen) in target field. The target field looks like: Click OK and open the browser. If everything done correctly, it will start in private mode. This way you can add command line switch to force the browsers to start in private mode. Also check switch to iPad interface in Chrome by changing user agent string. [via DownloadSquad] The above article may contain affiliate links which help support Guiding Tech. However, it does not affect our editorial integrity. The content remains unbiased and authentic.