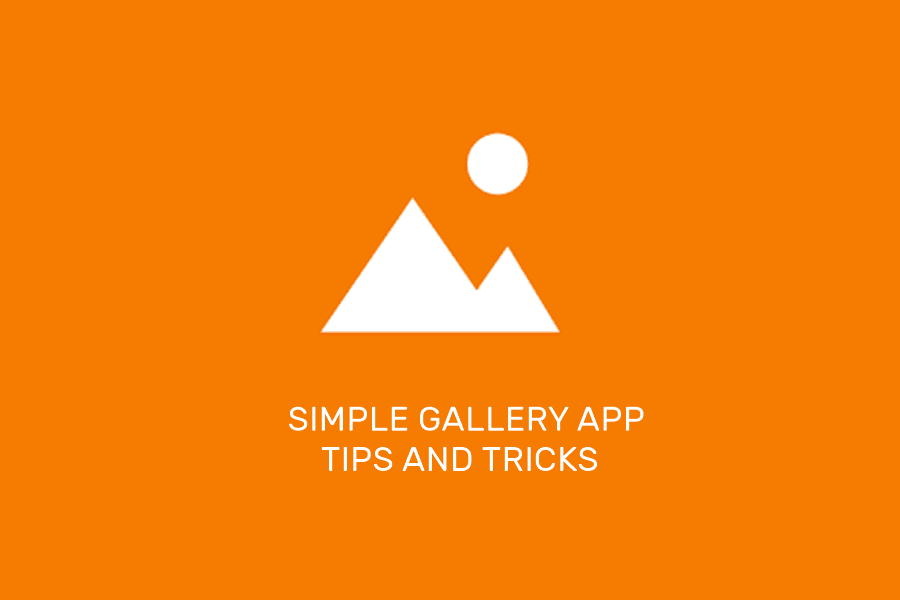personal conversations that include video and instant messaging. Now, let’s say that you had an important call or a conversation which you feel might come in handy later. What would you do? As far as a video call is in question, you need to decide even before you begin and then you have to record and save the call. That’s the way to create a local backup and here are 5 tools to help you do so. If it is just about a chat session, you do not have to worry; Skype maintains a local copy on your machine. But trusting Skype’s backup alone isn’t prudent, especially if the chat is really important. I suggest that you take a backup before you are struck with some bad luck and end up losing the Skype memory. Today we will tell you how to backup and restore chat history on Skype. Cool Tip: We have also covered on how to backup Facebook chat history. Do check that out.
Backup Skype Chat History
The steps we are going to discuss are specific to Windows 7. However, it should be easy for you to find the path on other operating systems as well. Step 1: Navigate to the following location (put your Windows username in place of ‘UserName’): C:\Users\UserName\AppData\Roaming\Skype Step 2: Find the folder that is named exactly like your Skype name. In my case it is san_aggg as in the image below. Copy this folder. Step 3: Place this folder in a safe location to complete the backup of your chat history.
Restore Skype Chat History
It is as simple as it can get. Navigate to the above mentioned directory (on the machine where you want to restore chat history). Copy the backup folder and place it there. That’s it, you have restored the chat history.
Important Note
You need to make sure that Skype settings are active to store the chat history on the local machine. Else, the folder you backup will not carry any data. Here’s how to set it: Step 1: Open Skype and log in to your account. Navigate to Tools -> Options. Step 2: On the settings window that opens, go to Privacy -> Privacy Settings. Set the Keep history for attribute to forever from the drop down menu. Backing up chat history does not mean that you can read the chat conversation outside of the application. If you are looking to do that you need to export the history in a readable form. Users were allowed to do that in html format in the older versions of Skype. The latest upgrades do not have that option anymore. But, we’ll be talking about a workaround in another post so hit one of the subscription options on the sidebar so that you know when we publish it.
Conclusion
So, overall a pretty simple method but as it happens with all the simple things in life, we tend to take them for granted. At least you can knock off Skype backup from that list now. 🙂 Similar post: how to backup and restore Skype contacts. The above article may contain affiliate links which help support Guiding Tech. However, it does not affect our editorial integrity. The content remains unbiased and authentic.