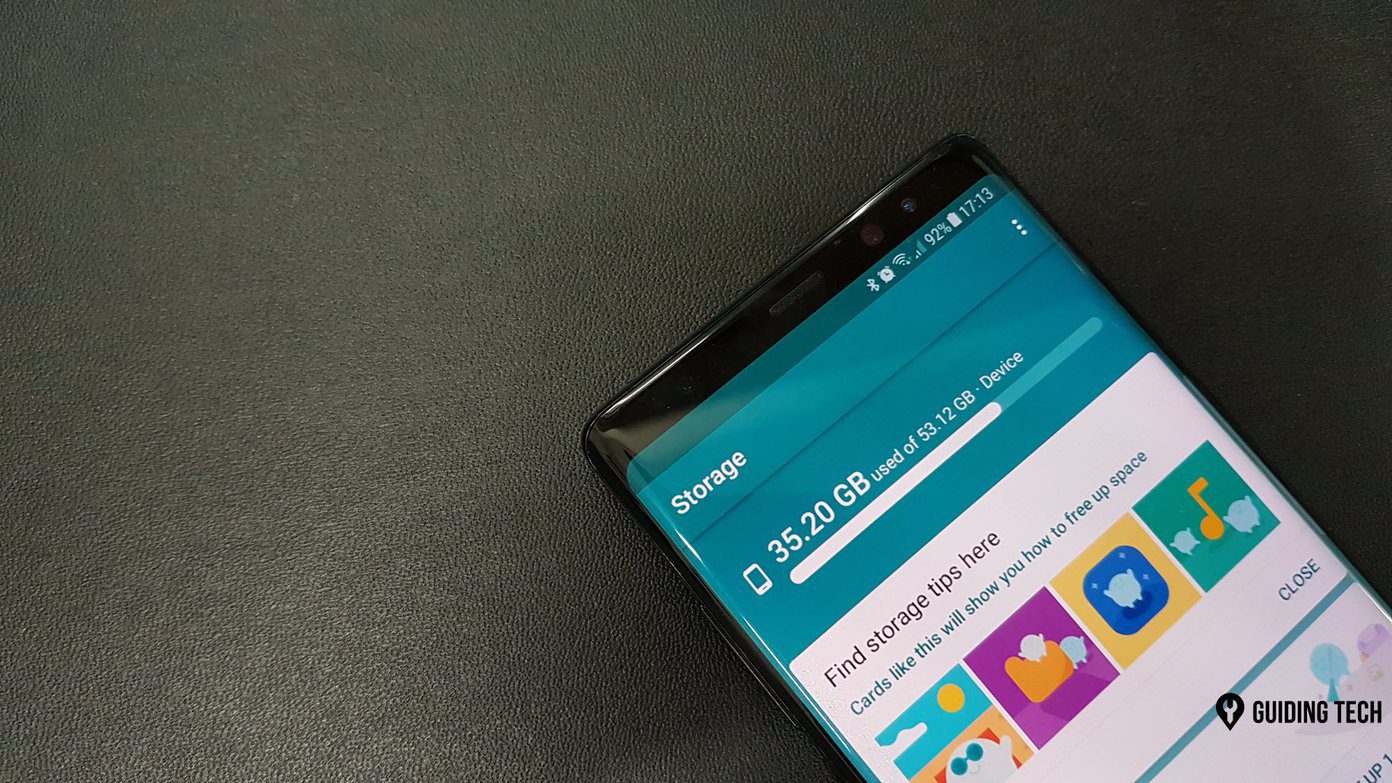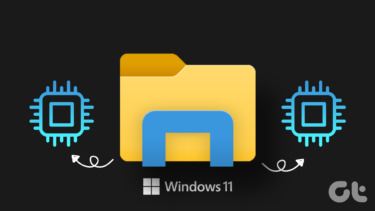Introduction to Droid Explorer
When it comes to tools and applications using which one can manage an Android phone using the computer, Droid Explorer is state of the art. It has many features apart from the basic one – the ability to easily access Android phone on a computer. So let’s see how we can install the tool and then have a look at some of the interesting features that it provides.
Installing Droid Explorer
Installing Droid Explorer is a simple task. After downloading the archive file extract it to a folder and run the installer. Follow the steps in the installation wizard and complete the setup. After installation, the installer will ask you to provide the path to Android SDK. You can provide the path to SDK if you already have it but the best option would be to use the option Set up Android SDK for me that’s provided in the installer. The tool will automatically download the SDK files and configure it for you. Once the program initializes, you can activate the USB debugging on your device and then Note: The tool needs .Net Framework 4 and you will have to install it manually if you don’t already have it.
Features of Droid Explorer
Here are some of the interesting features of Droid Explorer
Android File Explorer
The very basic task of Droid Explorer is to provide a simple Windows Explorer like file explorer to manage files on Android. The tool shows all the folders from the root node in the right sidebar and the content of the directories can be seen on the left description bar. The tool displays your internal SD card storage content in the file explorer without mounting it as mass storage device and thus reduces the risk of damage to the external storage. Copying files to and from the device is a cakewalk using the tool. A simple drag and drop will take care of the process. Other than that you can open the files that are on your device without actually downloading it on your computer. If you want to open the file using a specific program, you can select the Open With specific program option. All these options can be found when you click on a file in Droid Explorer. Also, you can include Droid Explorer in Windows Explorer. Select Option in Tools and then select Register to include it. Now when you open Computer, you will see the Droid Explorer icon using which you can explore the files.
Easily Install and Uninstall Applications
If you want to install an application using an APK file that’s already on your system, you can simply double click on the file to install it. The tool also supports batch mode from where multiple APK files can be installed one after another automatically. You can also uninstall APPs using the uninstaller provided in the tool. Navigate to /Data/App in the explorer to list all the applications that are installed on your device and then uninstall the application you want using the option in the right-click context menu.
Take Screenshots
Using the app, you can take screenshot of your device and save it on your computer. Droid Explorer lets you preview the screenshot in landscape mode and save it. To take a screenshot, click on the respective button to open the preview windows and then save it.
Record Video
Yes, using Droid Explorer you can actually record video of the task you are performing on your Android. Click on the Record Video button and do the task on the phone or using the button provided on the recorder. You might face some delay, but it will not be reflected in the processed video. As you are done, again click on the record button to save the video. Ignore any errors you get and navigate to the folder to preview the processed video. The tool basically takes screenshot one after another and stitches them in the form of a video. Therefore you should be slow on mobile while recording video. You might also want to slow down the video using Movie Maker for better understanding.
Easily Install Update Files
The best way to install a patch or an update on a rooted Android device is through an update.zip file. Generally we copy the update file to the phone’s internal SD card, reboot it into recovery mode and then install it manually. However, using Droid Explorer you can you can automate the whole task. Click on the update button to select the update.zip file and leave the rest for Droid Explorer.
Backup and Restore
Droid Explorer allows you to take a backup of your device and later restore it easily using the program itself. However, if you have a rooted device, I would always suggest Titanium Backup over any other backup tool because it’s the best.
Conclusion
So these were some of the basic and interesting things you can do with your Android using Droid Explorer. However, there are many other significant tasks you can perform using the tool and the only way to explore them is by installing and using the tool. The above article may contain affiliate links which help support Guiding Tech. However, it does not affect our editorial integrity. The content remains unbiased and authentic.