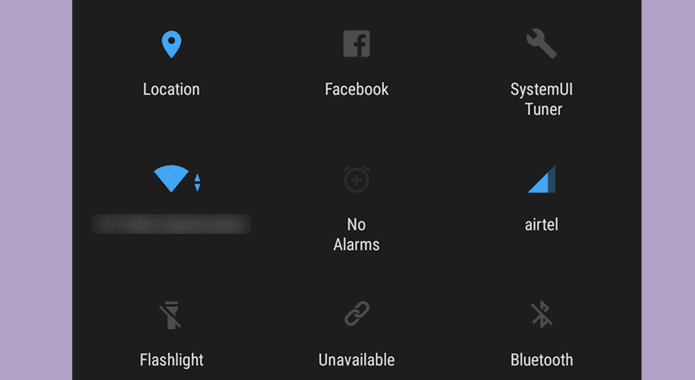While there a many tools that help you improve your typing speed, that’s only one way to being efficient with using a keyboard. Another way to get better with the board is to customize its settings such that you can make yourself comfortable with how the characters repeat. Let us learn what that means and how to change the settings on Windows 7. First and foremost, you will need to launch the Keyboard settings dialog. Click on Windows orb icon and search for keyboard. From the result set click on keyboard appearing under Control Panel. TheKeyboard Properties window will open up as the image (below) shows. Let us check out each of those settings.
Character Repeat Delay
Sometimes we happen to hold a key for longer durations accidently. And as a result, our document gets filled with a number of that held character. In order to avoid such a mistake you can set the delay for the characters to start repeating. Drag the cursor left of right to increase or decrease the repeat delay respectively. The delay intercepts the process (or time gap) of repeating the second character after the first when you keep a key held.
Character Repeat Rate
While repeat delay helps you avoid accidental key strokes, repeat rate is something that lets you determine the number of characters that you want to repeat while holding a certain key. Based on the speed you can customize the rate at which those characters get generated- faster the rate, more the number of characters. If you are still unclear about what they mean or if you want to test your new settings you can easily click on the test section and hold a key. Try out a few combinations and find the one that suits you best. Suggestion: Since the setting applies to all keys/key strokes, I suggest that you check the movement of the cursor as well. This because, the setting that you think is good may not be liked by you when it comes to cursor movement. At least that’s what I experienced the first time I changed my settings.
Cursor Blink Rate
Well, this has nothing to do with the nature of typing. If you find any significance in it you may opt to change the blink behavior of the cursor. I prefer a slow rate as that helps me quickly locate the cursor. If you want to play with more keyboard settings you can navigate to Control Panel -> Ease of Access Center -> Make the keyboard easier to use.
Conclusion
I had to try a number of combinations before I could get the perfect setting. Probably, you might need to do the same. And once you are versed with the settings share your preferences and suggestions with us. It might just help the other readers. Enjoy your typing experiences! Top Image Credit: John Ward The above article may contain affiliate links which help support Guiding Tech. However, it does not affect our editorial integrity. The content remains unbiased and authentic.
![]()