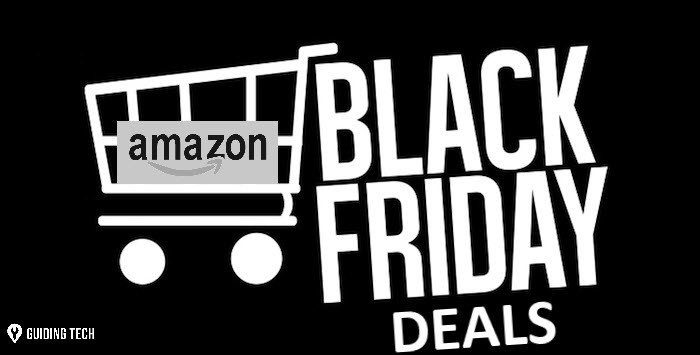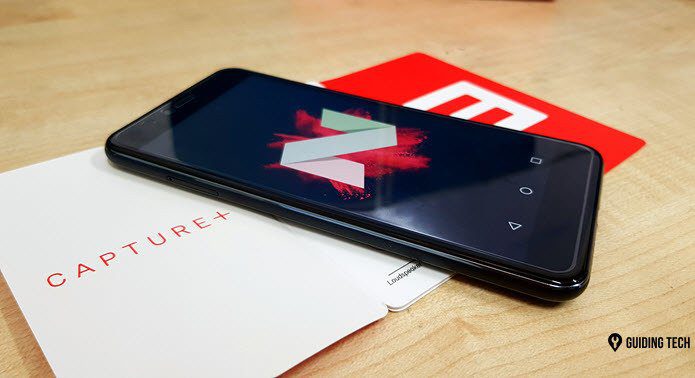Classic Shell
Classic shell is an all-in-one app that enhances stock Windows features like the Explorer, IE and the Start Menu. We will be using it to bring back the Windows 7 (and even the XP style classic menu) in Windows 8.1. Step 1: Download the app. Step 2: Get started with the normal process. Hit Next until you see the screen below. Step 3: Now, from here click on the Classic Explorer and Classic IE options and select X mark, which will ignore those features that we don’t need to install the Start Menu. Step 4: Rest of the process is simple which anyone can follow without any guidance. Exit the wizard after the installation is complete.
Setting Up Classic Shell
A simple command – hit the Windows key – and the Classic Shell start up guide will appear. From here, select the type of menu you want – Classic, Classic with two columns or Windows 7 style. You can also replace the Start button if you want. From the Basic Settings menu, you can assign behavior for the left and right clicks as the Windows key on your keyboard. With Classic shell you can get the closest to the Start menu. It manages to replicate the functions of the Start menu of Windows 7 point by point. At the Build 2014 conference, Microsoft has announced that they are bringing the classic Start menu with live tiles integration back to Windows at some point, but, as I mentioned earlier, has not given any ETA.
Classic Shell Features
Mouse-less operations like searching for apps and launching them using keyboard are fast and accurate.The full power management menu makes a come back, including Hibernate, Restart, Sleep and Shutdown.You can Shift+Click the Start button to go to Windows 8.1 style Start menu.Right-clicking an item shows the default menu with options like delete, property, etc.The app also brings back the folder based browsing of apps installed on your PC so that everything is organized.There is also support for third party skins if you are looking for options for customization.
Alternative – Spencer
Spencer is a lightweight utility that mimics the Windows XP Start menu in one single column. All your apps are listed in vertical order, even the system options and power management. After downloading Spencer, unzip it to a location you can remember. Now go to the folder, right-click and choose Pin To Taskbar. That’s it. Spencer is now up and running as your Start menu alternative. The app is not feature rich and as it shows all the apps in a list format, it won’t be of much use if you have lots of apps installed. That said, it is blazing fast to use.
Your Start Menu
What tools are you using to improve your start menu? Drop the names in the comments section. The above article may contain affiliate links which help support Guiding Tech. However, it does not affect our editorial integrity. The content remains unbiased and authentic.