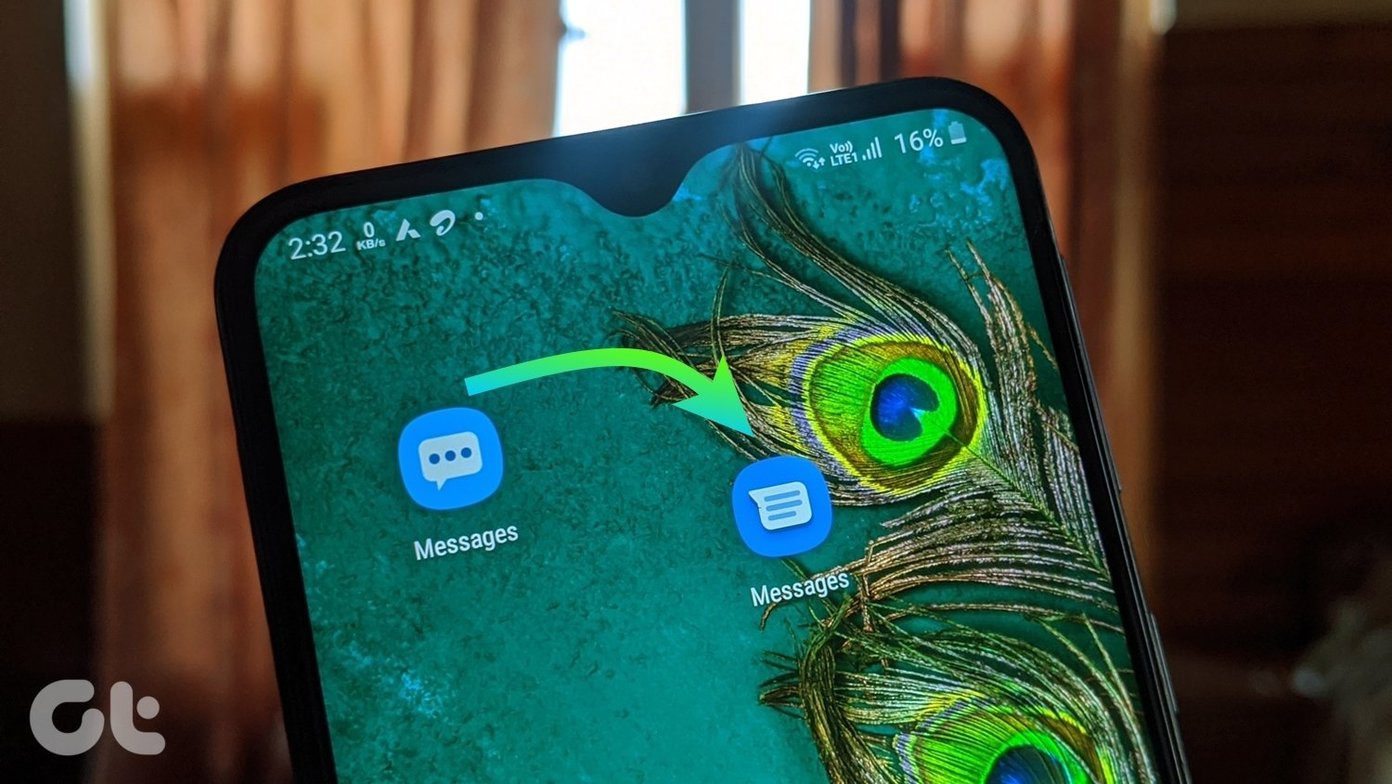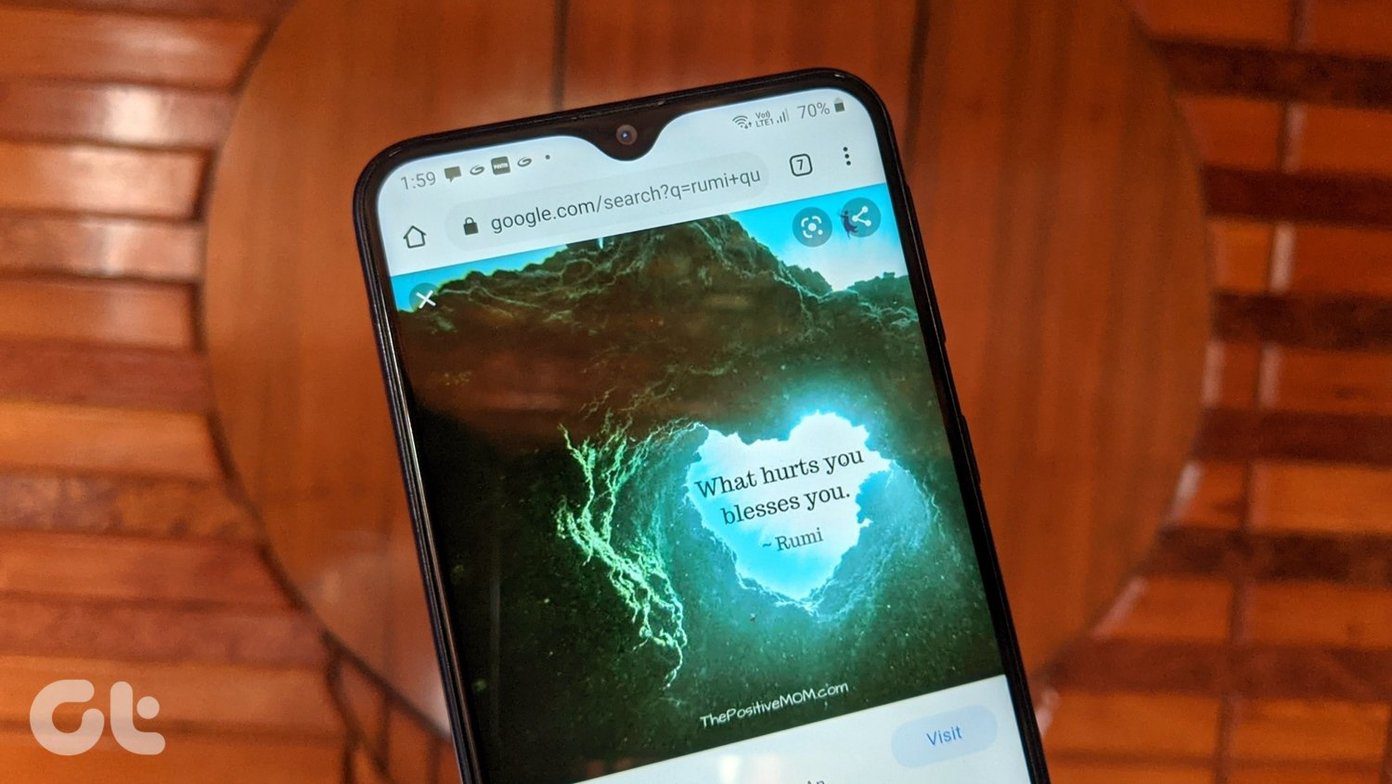The burst mode, high-res front cameras on our smartphone have spoiled us to the point where we barely even care about the quality of photos we take using them. In the beginning you won’t notice anything, but eventually, there will come a time when you will run out of space on the device’s memory card. When the day arrives for Android users, remember the name Gallery Doctor. This app can help you clean your gallery in the easiest way possible. Curious about how? Let’s look into it.
Using Gallery Doctor to Clean Unwanted Photos
After you install and launch Gallery Doctor for the first time, it will analyze the photos on your device. Now, if you have GBs of photos on your device, we are talking as long as an hour here. The process will run in the background and will notify you upon completion. Once the app is done analyzing the photos, it will give you three kinds of recommendations on how to clear unnecessary photos from the gallery. The first one shows duplicate or similar photos, often caused as a result of burst images. Second are poor shots that were taken in poor lightning. The last batch consists of all your photos, which you can review one by one and choose to either keep them or delete them. To review the photos, tap on the Review and Clean option. The first section is full of similar photos and once you tap on it, all the photos that are similar will be organized in a view. The concept here is survival of the fittest, so you can keep the best pic and discard the rest. So if you have around 10 burst images, 9 of them can be deleted and only the best would be saved on the device. In bad photos, you will be given a list of photos that didn’t come out great. These photos can comprise of blurry, dark, or poor shots or simply the ones that you might find boring. By default all the photos will be selected, but you can tap and unselect the photos you want to keep, and then tap the recycle button to delete the rest from the device. Finally, there’s a review and delete option for your entire gallery, where your pics are piled up with keep and delete buttons. The process is simple, drag and drop the photos you wish to delete to the red side, and the rest to the green. However this can be really time consuming, so make sure you’re mentally prepared to take up the task. Coffee might be an ideal choice.
Conclusion
So that was how you can take care of the excess photos in your gallery when you are running out of storage space on Android. I would recommend you run the app every fortnight for timely cleaning before you end up with a huge pile of unwanted photos. The above article may contain affiliate links which help support Guiding Tech. However, it does not affect our editorial integrity. The content remains unbiased and authentic.