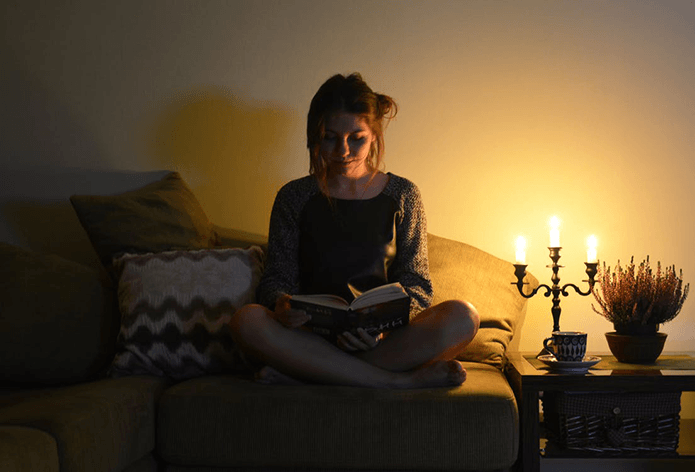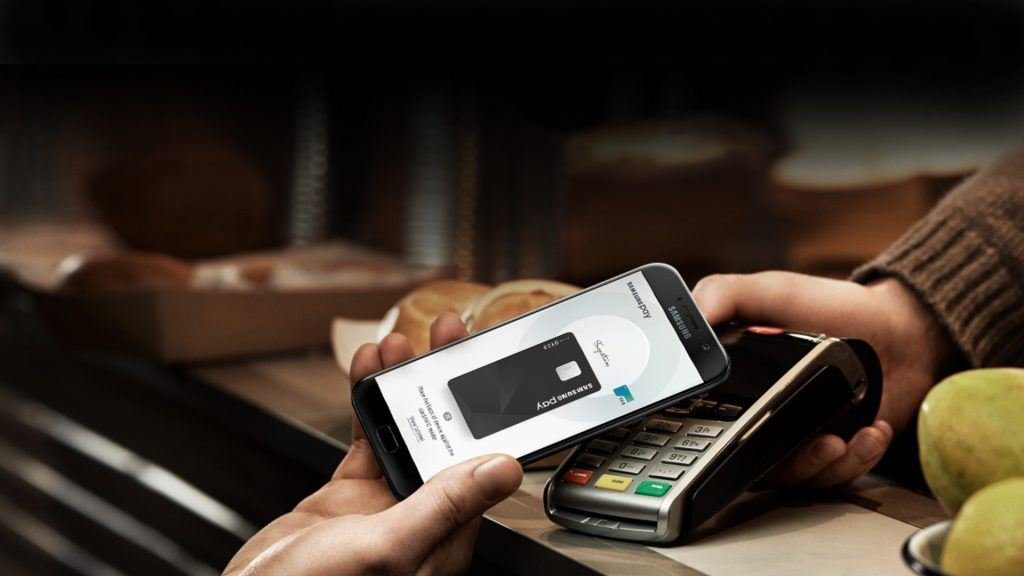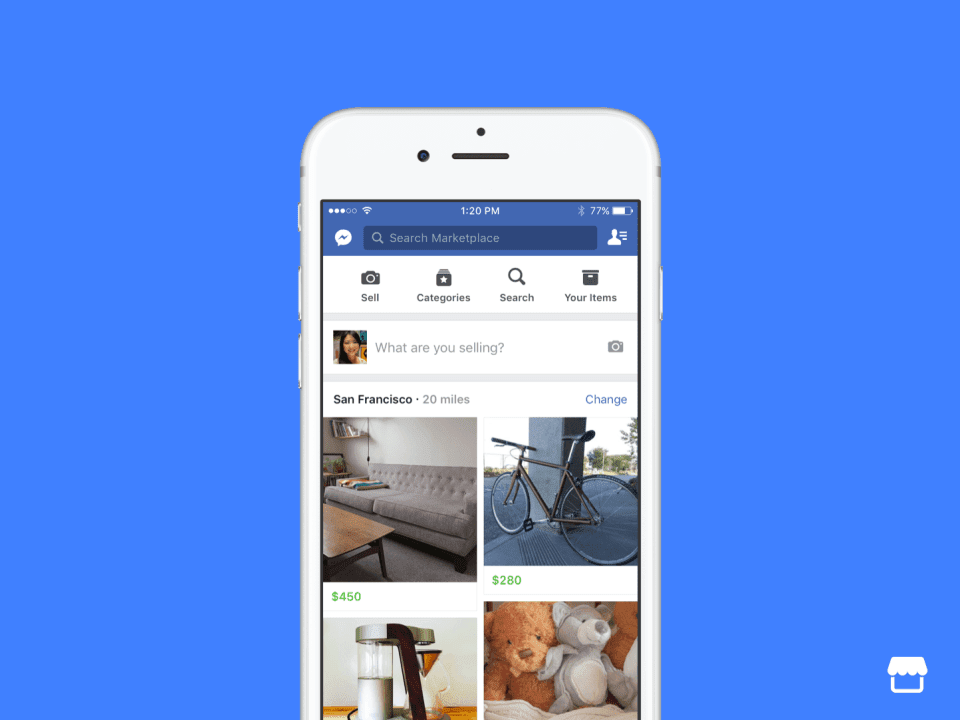How is this a big deal? Because you see, Google’s ability to provide users powerful tools for managing the data it has is inversely proportional to its data collection skills. Now though, they seem to be trying, a bit. So you’ll find all the settings related to security in a simple Security check-up screen. The new My Account page will give you the options to deal with everything related to your Google account on one, long scrolling page. Yes, it’s a lot of stuff. Which is why we’re happy to walk you through this. Google + Privacy = Complicated: If feels like we’re in a constant battle when it comes to Google and privacy. We like using all the Google services, but it would be great if they stopped being such creeps. But of course, if they stop doing that, there’s no Google. So we try to play the compromise game by deleting the location data Google has on us and disabling features like personalized ads. But we can’t always win. After all, without scanning, there’s no Google Photos.
Using My Account
If you want to manage anything related to your Google account, just point your browser to myaccount.google.com. It’s a simple to use, Materially Designed, mobile friendly page that controls every aspect of your Google account. Let’s take a look at the sections.
1. Sign-in & Security
Signing in to Google: Here you can see when the last time you changed your password, your app passwords, 2-step verification settings along with your default account recovery settings for email and phone. Just click the Edit button to change any of them. Device activity & notifications: View all the devices currently connected to your account. Click a device for more information and to track it from Android Device Manager or to remove it from your account. Connected apps & sites: View all the services that can access your Google account and revoke access if needed.
2. Personal Info & Privacy
From here you can edit all the personal information that Google has on you. Including your name, phone number, Google+ settings, Ad endorsements, and more. This is also the place where you can disable privacy settings like web history, location history, voice search history, YouTube history, etc. We’ve covered all of them in detail in our Privacy Check-up walkthrough. Account overview: This will take you to a dashboard where you’ll be able to see details about your Google account like how many documents you have, the emails, and more. Control your content: From here, you can download all the data in your Google account in one click, and assign an account trustee that can download all the data when you stop using the account.
3. Account Preferences
From here you can view and change the default language in Google and the default input tools. You’ll also see your Google Drive storage at a glance. Click the Edit button to view a pie chart and to upgrade to a bigger storage tier. Lastly, if you want to say goodbye to Google for some reason, this is the place where you need to come. In the bottom of the page you’ll see an option called Delete your account or services that will let you delete all the videos you’ve uploaded to YouTube, delete your Google+ profile and info, and delete your Google account and all the data within.
Security Check-up
1. Check Your Recovery Information
To be safe, your Google account should always have a backup email that’s also active. It’s going to be the primary way to recover your Google account in case you forget the password or you get hacked. You can also add a recovery phone number. This will be your default phone number if you’re using Google services on your Android/iOS phone.
2. Check Your Connected Devices
There’s not much to see here. It’s a list of all the devices that are currently connected to the Google account. But it’s also a good place to make sure that an old device you’re no longer controlling or just a random device isn’t accessing your account. It can be a good way to spot malicious activity. If you find any problems, click the Something looks wrong button and you’ll be asked to change your password, which you should.
3. Check Your Account Permissions
When you sign up to apps or services using your Google account, you give them access to specific parts of your Google account. They will never see sensitive information like your password but they’ll get information like your name, age, and some can access all of your email as well. You’ll see all the information a service has when you click the down-arrow button. When you granted these permissions it was because you wanted to check out a new service or thought an extension would make your life better. But the funny thing with trying new stuff is that you usually forget about it in a week or two. In this list, you’ll probably find many services that you no longer use but that still have access to your email, names, and other kinds of personal information. If they’re not helping you out, or they’ve turned malicious for some reason, just click Remove and their access will be revoked immediately.
4. Check Your App Passwords
This is an oddly placed setting and only applies to users who have gone in and generated app-specific passwords. App specific passwords are useful for services like Apple Mail and more that don’t support 2-step verification from Google.
5. Check Your 2-Step Verification Settings
As we’ve discussed before, 2-step Verification is the best thing you can do to make your Google account as secure as you possibly can. If you’re not aware of what it is and how to use it, check out our guide here. As a frequent 2-step verification user, I’m glad there’s an easy way to change these settings now. Before, I had to log in using a whole different website, which was a mess. Now, there’s this one place to switch your default 2-step verification delivery method, see all the devices that are using this method, and quickly access the backup codes (you should save them somewhere safe). That’s it, you’ve completed the Security check, now go and do the same for your privacy settings using our walkthrough here.
How Secure Is Your Account?
Are you using 2-step verification? Is your password something other than your name or 1234abcd? Share with us in the comments below. The above article may contain affiliate links which help support Guiding Tech. However, it does not affect our editorial integrity. The content remains unbiased and authentic.