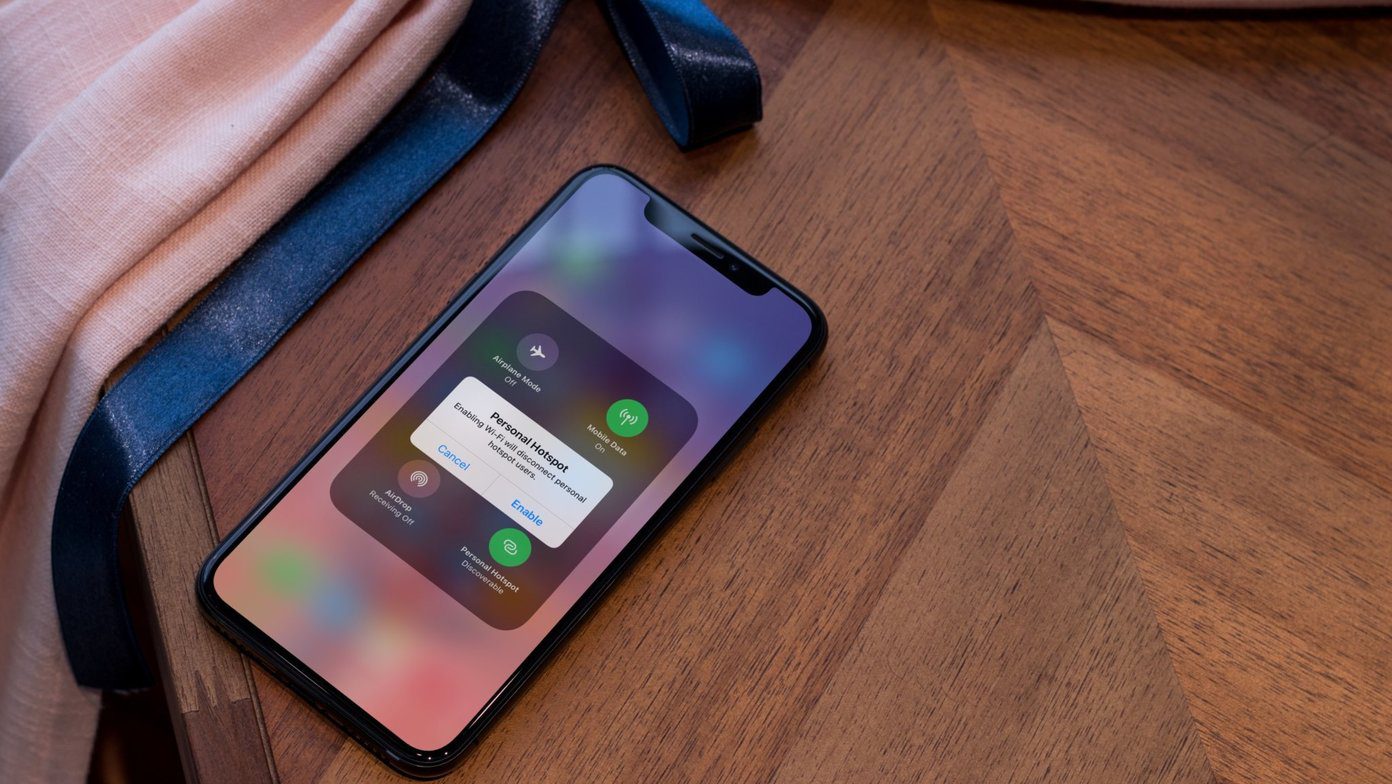Now that both — Microsoft Security Essentials and Windows Defender – are combined in Windows 8, I am confused if I should trust it now. I have already covered an article stating how to completely disable Windows 8 defender before installing a new Antivirus, but if you are planning to use it as your default protection, there’s one very basic thing that the tool’s missing. The right-click context menu scan option on folders. The option to scan a folder using right-click menu can be found in almost all well known antivirus products and if you would like to add the option to Windows Defender in Windows 8, here’s how it’s done (we found the process on TheWindowsClub). Note: The process involves heavy registry editing and should be done with great caution. You should also backup your registry first in an external drive.
Add Scan with Windows Defender in Window 8 Context Menu
Step 1: Open Windows 8 Run box, type in Regedit32.exe and press enter. You will require administrative privileges to perform the action. Step 2: In Windows Registry Editor navigate to HKEY_CLASSES_ROOT\folder\shell and create a new sub key in the left hand pane. Name the key WindowsDefender to create a new folder. Step 3: Select WindowsDefender on the left sidebar and right-click anywhere on the right-hand side to create a new String. Type in %ProgramFiles%\Windows Defender\EppManifest.dll in data field and name it Icon. Step 4: Having done that, add another String, provide the data as Scan with Windows Defender and name it MUIVerb. Step 5: Now create a new sub key under WindowsDefender, name it Command and modify the data of the default DWORD to “C:\Program Files\Windows Defender\MpCmdRun.exe” -scan -scantype 3 -SignatureUpdate -file %1.
Conclusion
That’s all, you can now exit the Registry editor and try out the newly added context menu option on a folder. To ease things, you can just download my registry key backup file and run them on your computer with administrative privileges. Simple and easy. Don’t forget to share your thoughts regarding Windows 8 Defender. Are you really going to trust it as your computer’s default antivirus, or you are going to install an alternative freeware? The above article may contain affiliate links which help support Guiding Tech. However, it does not affect our editorial integrity. The content remains unbiased and authentic.



![]()