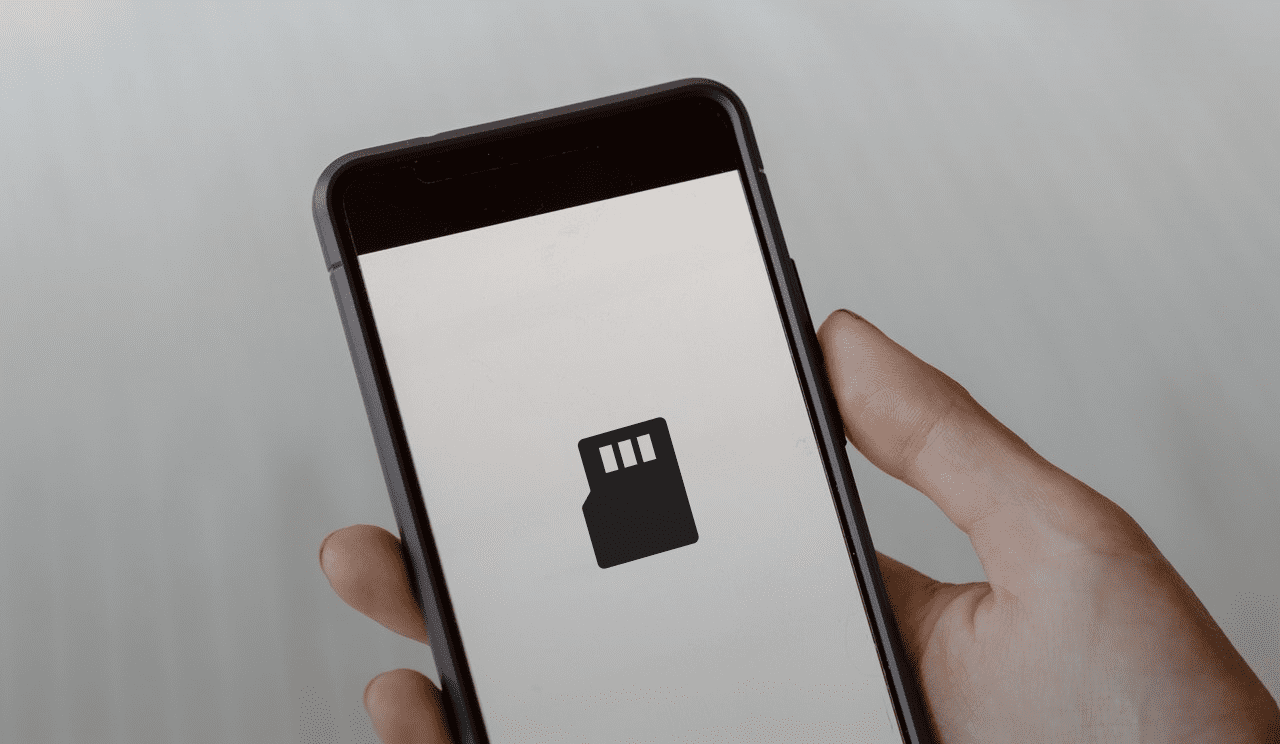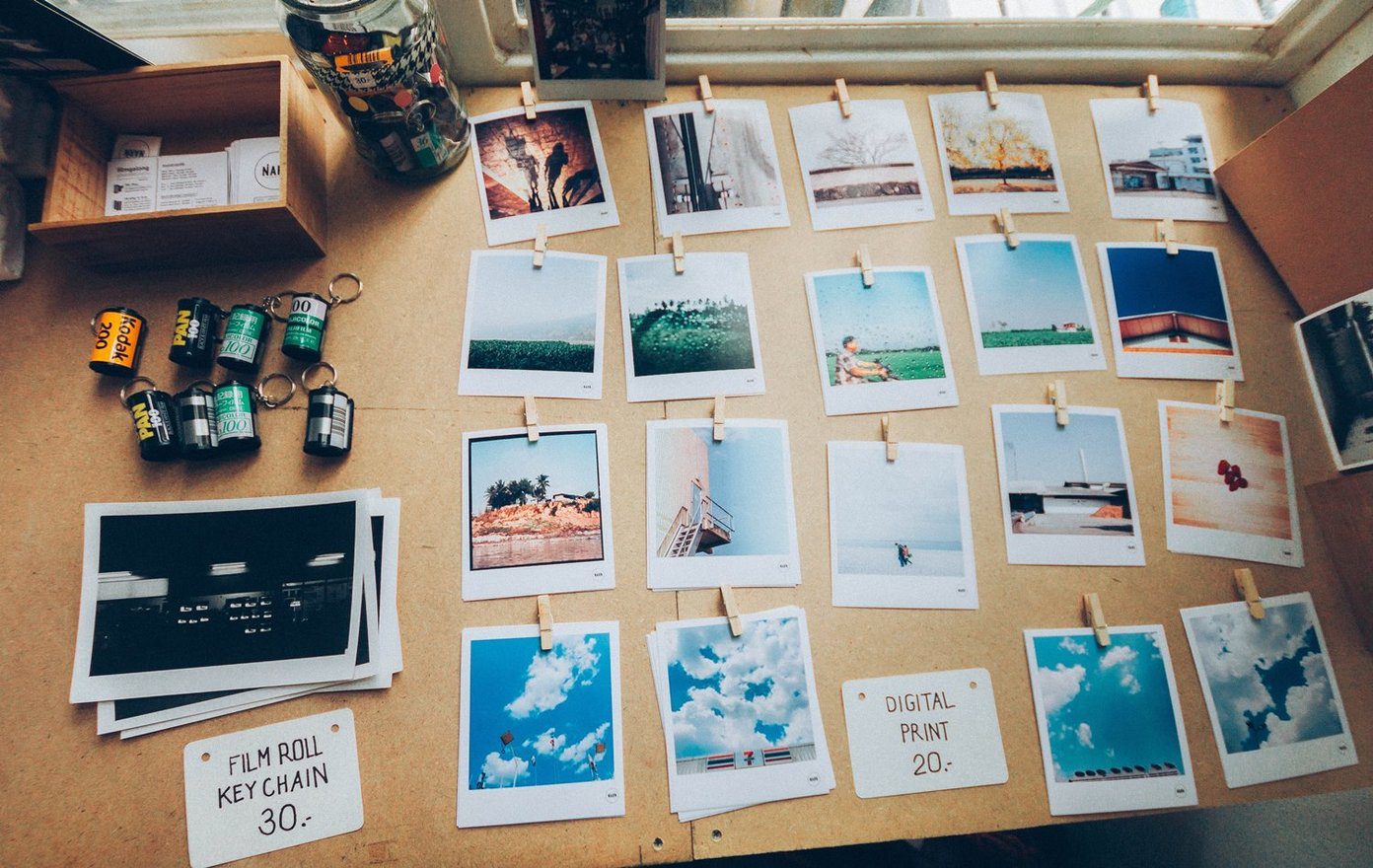A collage is a group of photos combined in a single frame. You can add up to 9 photos in collages created in Google Photos. This tutorial covers creating a collage in Google Photos on Android, iPhone, iPad, and PC. We have also covered how to edit a picture collage in Google Photos. Let’s get started.
How to Make Picture Collages in Google Photos on PC
There are two methods to create collages on the web version of Google Photos. Note: Both the methods let you create collages only for pictures stored in Google Photos. You cannot make collages for photos stored on your computer’s local folders in Google Photos unless and until you upload them to Google Photos.
Method 1
Step 1: Open photos.google.com on your computer using any browser. Log in with your Google account. Step 2: Click on the For you option present in the left sidebar. Then under the ‘Create new’ section, click on Collage. Step 3: Select the photos you want to add to your collage by clicking on them. You can select about 2-9 pictures only and the selected ones will appear with a blue checkmark. Click on the image again if you want to deselect it. After picking pictures for your collage, click on the Create button at the screen’s top-right corner. Google Photos will create a photo collage automatically and it will be stored in Google Photos. You can access it using the Google Photos mobile apps as well. Note: Collages created with Google Photos will have a Collage label at the top. Only you can see that label.
Method 2
Step 1: Open photos.google.com in a browser on your PC. Step 2: On the main screen of Google Photos, select the photos you want to add to your collage. To select a photo, hover your mouse over the picture and click on the checkbox. The checkbox will turn blue. Click on the other images to select up to 9 photos. Once all images are selected, click on the add (+) icon at the top. Select Collage from the menu. Similar to the previous method, Google will offer you an automatically generated collage that will be stored in Google Photos. You can share it with others using the Share icon. Pro Tip: Speed up your work using Google Photos keyboard shortcuts.
How to Make Photo Collages in Google Photos on Android and iOS
As you know, Google Photos works as a gallery app and photo storage service on mobile. So you can create photo collages for pictures stored in Google Photos and also from your local photos. You can create a picture collage on the Google Photos app on Android, iPhone, and iPad in two ways.
Method 1: Create Collage on Android and iOS
This method works on Android and iOS. It lets you create collages using pictures taken from your camera and those stored in Google Photos cloud. On iOS, you can create collages from all photos available on your phone using this method. Here are the steps for this method: Step 1: Launch the Google Photos app on your mobile or tablet. Step 2: On the main screen, touch and hold the first photo you want to include in your collage. A blue checkmark will appear on it. Now select other photos up to 9 that should be in your collage. Step 3: Tap on the Add (+) icon at the top. Select Collage from the menu. Wait for Google to do its magic. Your collage will be ready in a few seconds. Pro Tip: Another way to create a collage for Camera, cloud, and device pictures is to go to the Library tab at the bottom of the Google Photos app. Then tap on Utilities > Collage.
Method 2: Create Collages From Pictures in Other Folders on Android
To create a collage from other folders such as Downloads, screenshots, WhatsApp images, etc., on your Android phone, use this method. Step 1: Open the Google Photos mobile app on your Android device. Step 2: Tap on the Library tab at the bottom. Step 3: Under the ‘Photos on device’ section, tap on the folder containing your images from which you want to create a collage. Step 4: Touch and hold the photo that you want in your collage. A blue checkmark indicates that the photo is selected. Tap on other photos to select them. Once selected, tap on the add (+) icon and choose Collage from the menu. Google Photos will generate the collage. Note: To create a collage from pictures stored in different folders, you need to move them to a single folder and then use method 2.
How to Edit and Arrange Pictures in a Collage in Google Photos
As you must have noticed in all the methods above, Google Photos automatically generates the collage once you select the pictures. It doesn’t offer a way to edit those photos individually. You cannot crop the area that the collage should show or choose how the collage appears. Basically, you cannot arrange the pictures in Google Photos. It’s done by Google Photos automatically. However, once a collage is created, you can edit the final image as a whole. You can apply various filters to the collage, adjust light and color, and even rotate and crop the collage. Alternatively, you can edit the images before adding them to a collage. Let’s see how to edit a collage in Google Photos on PC and mobile.
How to Edit Collage in Google Photos on PC
For that, open the collage in Google Photos and click on the Edit icon at the top. Apply the filter or editing mode of your choice. Click on Done to save the changes.
How to Restore and Download Original Collage From Google Photos
The newly edited image will replace the original collage. If you want the original collage back, click on the Edit icon again. You will see the Undo edit option. Click on that. Alternatively, click on the three-dot icon at the top-right corner of the edited image. Select Download original from the menu.
How to Edit Collage in Google Photos on Android, iPhone, and iPad
Open the collage in the Google Photos app. Tap on the Edit icon at the bottom. Apply filters or crop and rotate the collage as per your requirement. Finally, tap on Save copy to save the edited collage. Note: If you delete a photo added in a collage from Google Photos, it will not impact your collage. Similarly, if you delete a collage, the individual pictures added in the collage will not be deleted from your phone or Google Photos. Find out in detail what happens when you delete a photo from Google Photos.
Share Google Photos Collage
Google Photos offers a really basic collage maker and only time will tell if new features will be added. If you want other customization in your collage maker, you should try third-party collage maker apps. Check out our lists of best collage makers for Android and Windows. However, if you like the end product created by Google Photos, you can share the collage with your friends, family, or partner. Next up: Worried about the privacy of your pictures and videos in Google Photos? Using the next link, find out how to make sure your Google Photos are private. The above article may contain affiliate links which help support Guiding Tech. However, it does not affect our editorial integrity. The content remains unbiased and authentic.