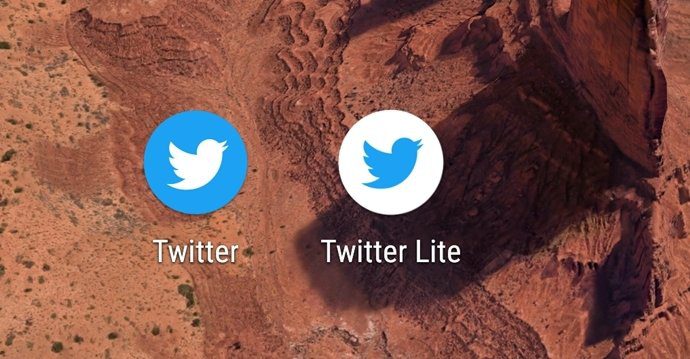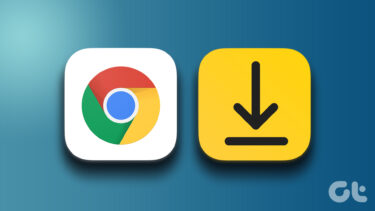Many users get the download paused error when they try to save something using Chrome. Resuming the download doesn’t seem to help as it keeps getting stuck on download paused or waiting for download status errors. In this post, we will tell you how to fix Chrome that is not downloading files on Android.
1. Restart Phone
At times a simple full reboot can work wonders. Restart your phone before trying the next solutions.
2. Check Storage Capacity
If your phone lacks enough storage, you will face download issues on Chrome and other apps such as Google Play Store. So, check the available storage. For that, go to Settings > Storage. If it’s full, find out how to free up space on Android phones.
3. Check Data Saver Settings
If you use data saving mode on your phone, you need to whitelist Chrome from it so that it can have unrestricted access to data. To do so, follow these steps: Step 1: Open Settings on your phone and tap on Apps. Step 2: Tap on Chrome followed by Mobile data or Data usage. Step 3: Enable the toggle for ‘Allow background data usage’ and ‘Allow app while Data saver on.’ Your phone might have a different name for those two settings. But the main idea is the same, i.e., let Chrome use data in the background and whitelist it when data saver is on. Step 4: Restart the phone. Now, try downloading files from Chrome. Pro Tip: If you don’t use data saver, disable it. For that, go to Settings > Connections > Data usage.
4. Check Battery Restrictions
The battery saving modes can also be responsible for interrupting downloads on Chrome. You need to remove battery restrictions from Chrome to fix the problem. To do so, follow these steps: Step 1: Launch Settings on your phone and go to Apps. Step 2: Tap on Chrome followed by Battery. Step 3: Enable the toggle next to Allow background activity. On some phones, you will have a Background restriction option. Tap on it and choose Remove. Restart the phone and see if downloads resume on Chrome. Step 4: Repeat steps 1 and 2. Tap on Optimize battery usage. Step 5: Tap on the drop-down box at the top and choose All. Step 6: Scroll down and disable the battery optimization toggle for Chrome. You need to select ‘Don’t optimize for Chrome’ if you get multiple options. Step 7: Restart the phone. Pro Tip: Samsung’s smartphones have dedicated battery saving modes. You will find it under Settings > Device Care > Battery > Sleeping apps. Remove Chrome from it.
5. Clear Download Folder
Some Chrome users have suggested that clearing out their existing Downloads folder resumed the normal functioning of downloads on Chrome. You need to move the old files from the Downloads folder to a different folder. Once the Downloads folder is empty, try downloading files from Chrome. Pro Tip: You can also try renaming your existing Downloads folder to something different such as Old downloads.
6. Change Download Location
If your phone supports a microSD card, you should try switching the download location from phone to card or vice versa. For that, open Chrome and tap on the three-dot icon at the top. Choose Downloads. Then, tap on the settings icon at the top on the Downloads screen. Tap on Download location and change the location. Pro Tip: Sometimes, the problem is in the memory card too. Remove it before attempting to download a file. Check if it is responsible.
7. Clear Cache for Chrome
You need to clear cache and clear data for Google Chrome. While clearing the cache will not delete any of your personal files, clear data will remove the bookmarks if they aren’t synced to your Google account. You will also lose any customization you have made to the app. To clear cache and data for Chrome, follow these steps: Step 1: Open Settings on your phone and go to Apps. Step 2: Under All apps, tap on Chrome. Step 3: You will be taken to the App info screen. Tap on Storage. Then, tap on Clear cache first. Restart your phone and try downloading a file. If the issue continues, tap on Clear data or Clear storage depending on the option available on your phone instead of Clear cache. On Samsung phones, you might find this option inside Manage storage. Then, restart your phone. Pro Tip: On phones running Android 7.1 Nougat and above, you can long-press on the Chrome icon on the home screen and select App info to go to step 3 directly.
8. Update App
Updating the app is known to fix many issues that may arise due to bugs in the app. You should update Google Chrome too to solve download problems. To do so, open the Play Store and search for Chrome. Tap on Update. Learn how to know if apps need to be updated on Android.
9. Reinstall Chrome
If nothing works, you should uninstall Chrome from your phone. You may not be able to uninstall Chrome if it is a system app. But you can uninstall its updates and restore it to the factory version. Once that happens, install or update the app again. To uninstall Chrome, open Play Store and search for Chrome. Tap on Uninstall for Chrome. Alternatively, open Settings on your phone and go to Apps. Tap on Chrome. Then, tap on the three-dot icon at the top. Select Uninstall updates. Restart the phone and then install it again from Play Store.
Use Alternative Methods
We hope one of the methods mentioned above would have fixed the Chrome downloads keep pausing issue on Android. If the issue continues, you can try using other browsers such as Samsung Internet or Opera. In case you want to stay with Chrome, then install a third-party download manager such as Advanced Download Manager that will work with all browsers including Chrome. Next up: Want to download web pages as PDF files on your Android phones? Find out how to do so in Chrome from the next link. The above article may contain affiliate links which help support Guiding Tech. However, it does not affect our editorial integrity. The content remains unbiased and authentic.