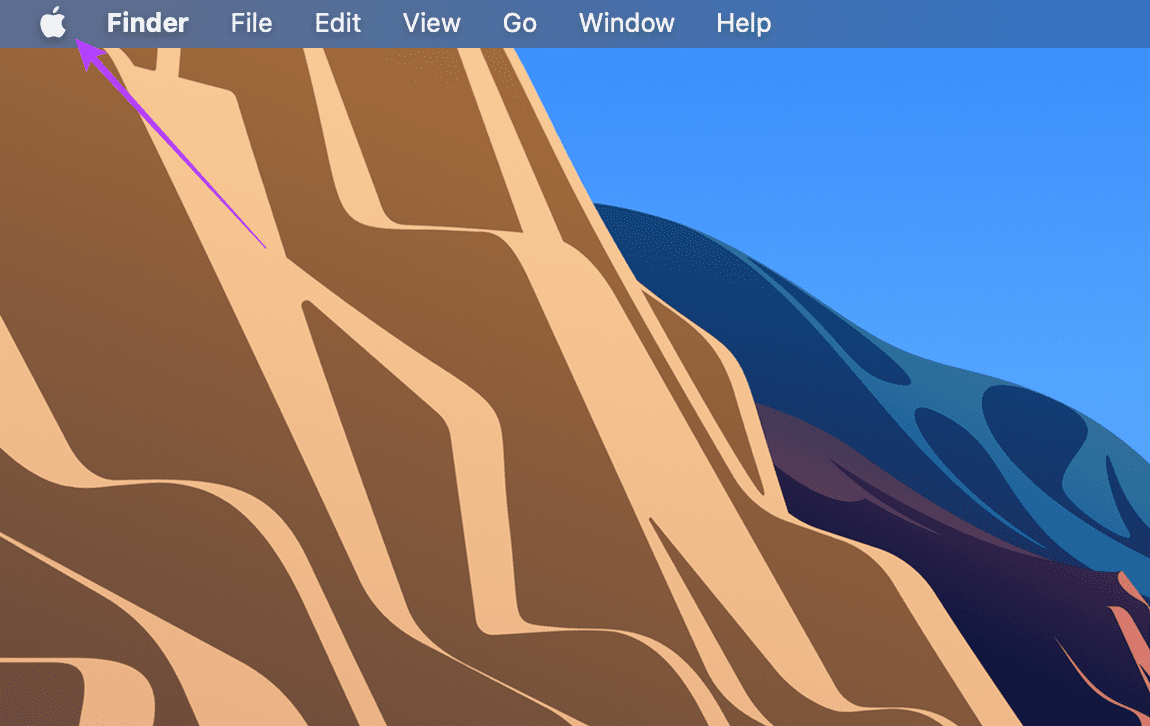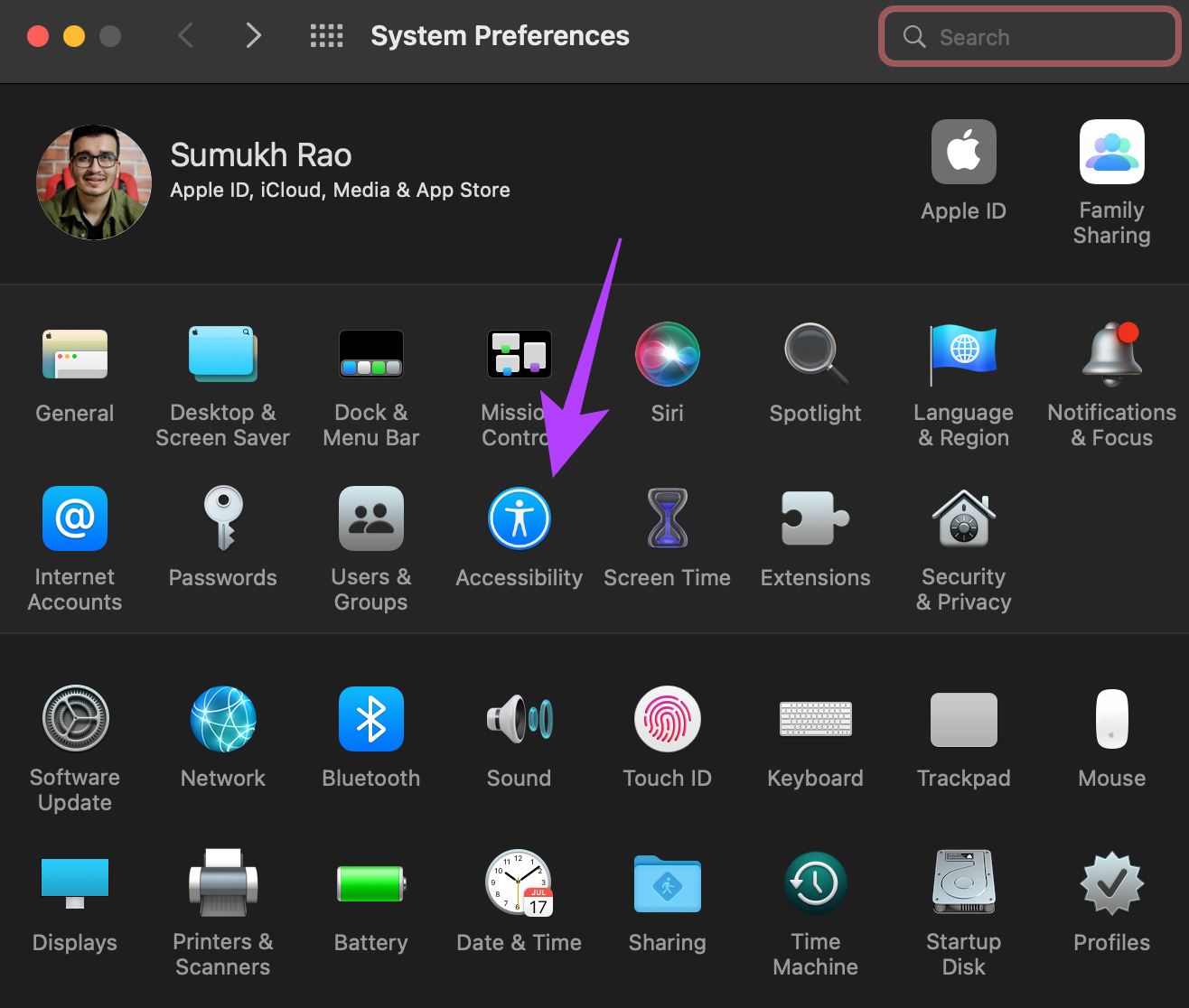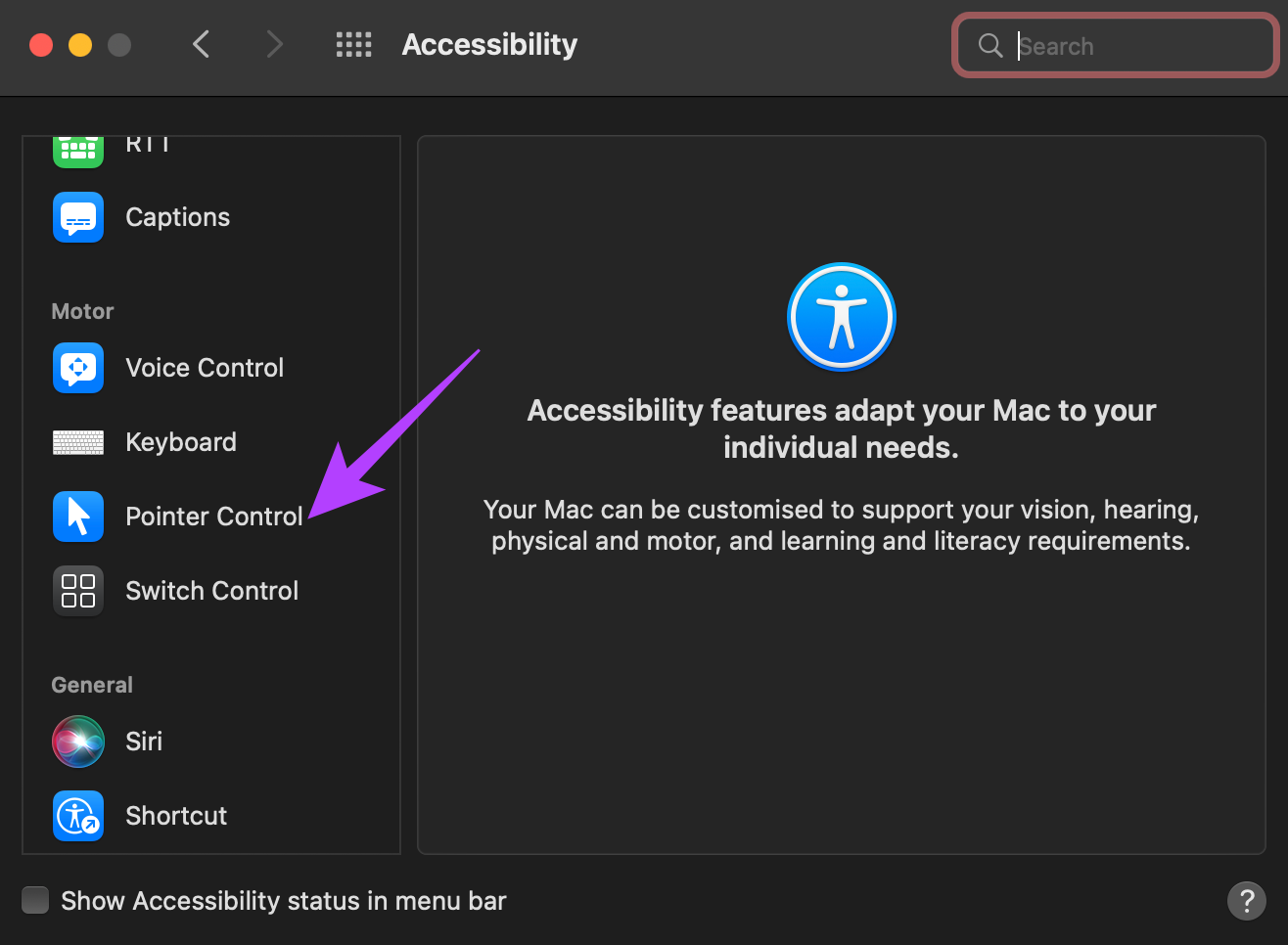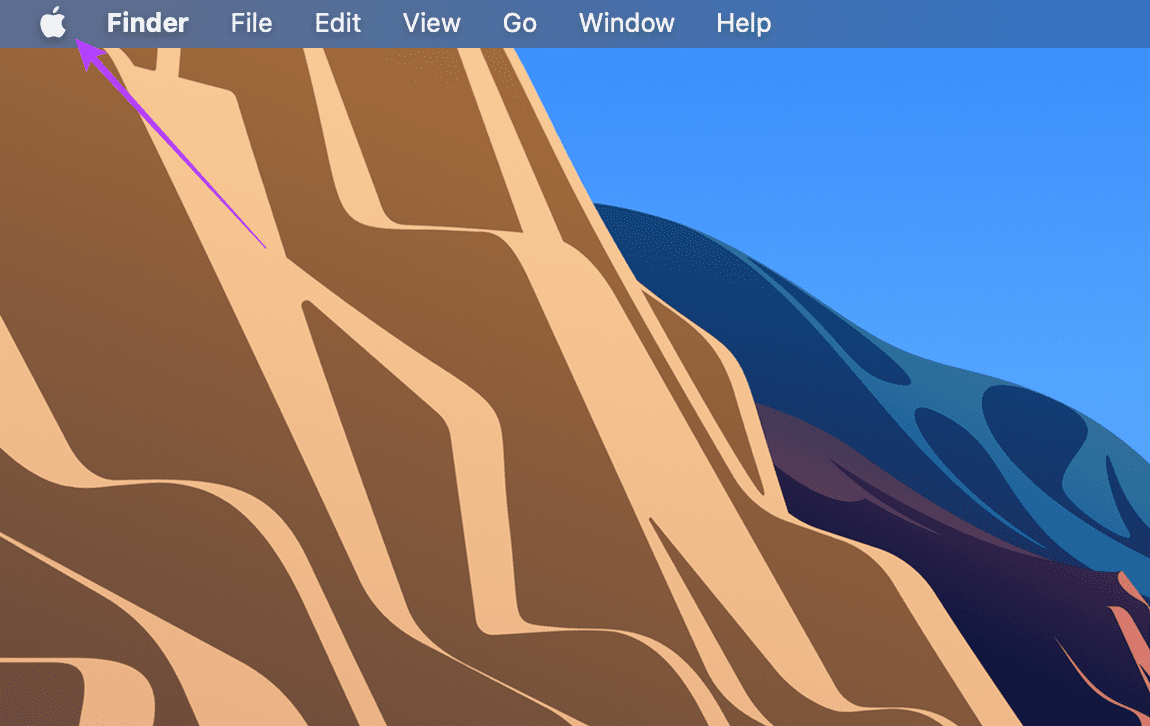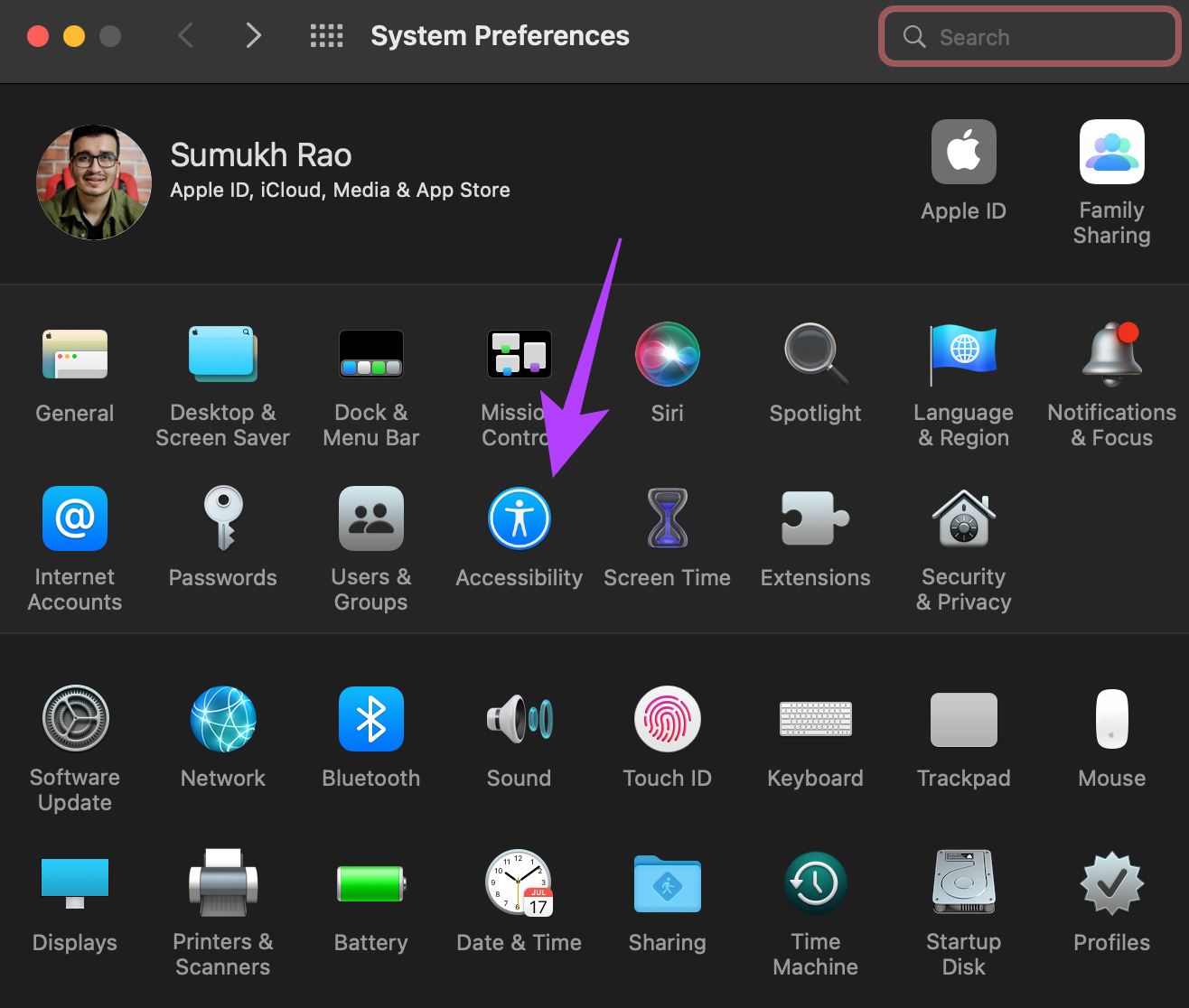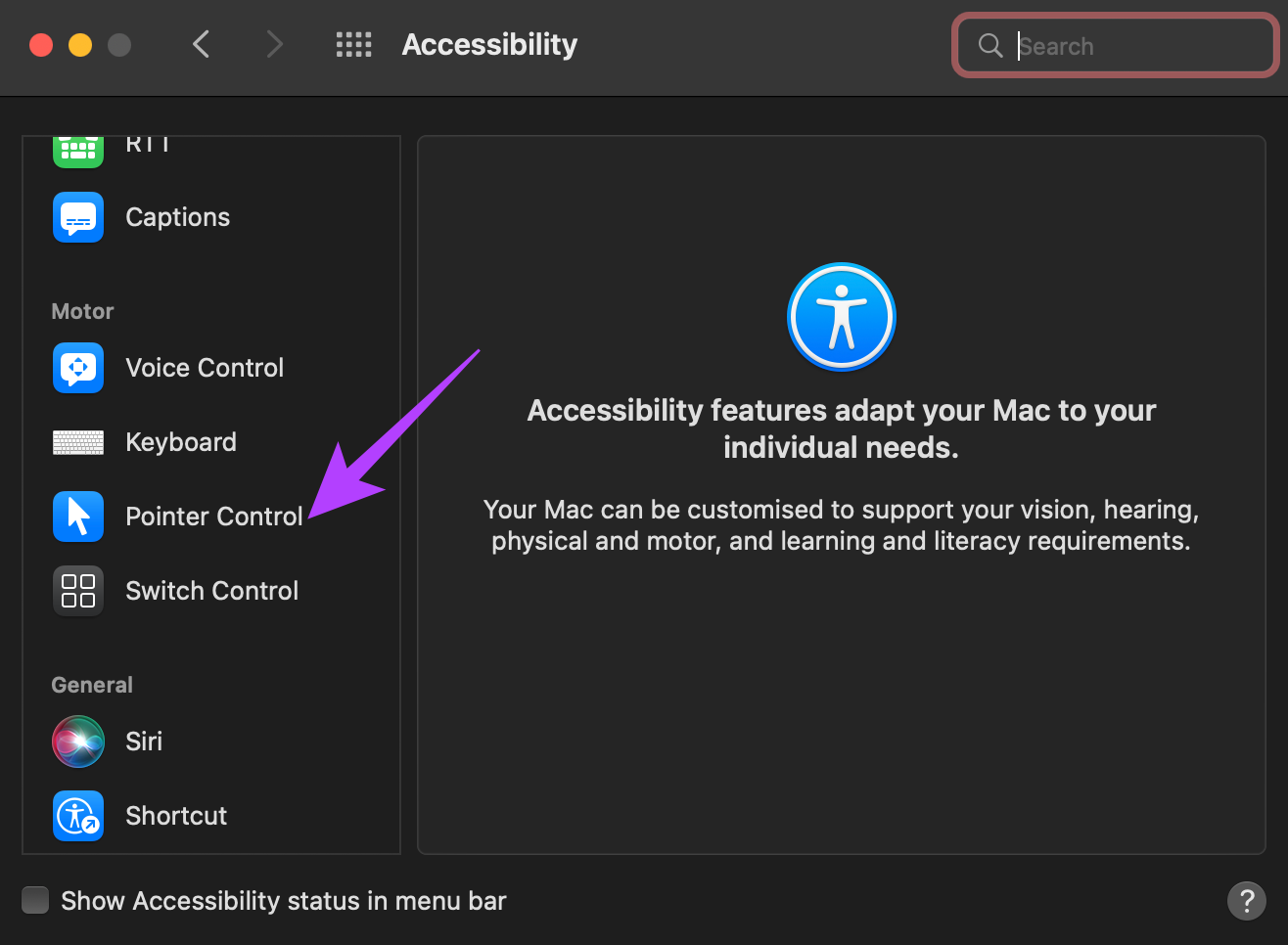If your mouse’s cursor gets frozen often, here are some of the best ways to fix your mouse cursor stuck on a Mac.
1. Force Reboot Your Mac
Start by employing the customary solution – rebooting your Mac. Since your cursor is stuck, it would make it hard to get to the reboot menu using the macOS interface on your Mac. Hence, a force reboot using the power button is your best way out.
Press and hold the power button or the Touch ID button (depending on which Mac you have) until you see the Apple logo. Let go of the button when the Apple logo appears and your Mac will reboot.
2. Clean Your Trackpad
If you’re using a trackpad and your mouse cursor keeps misbehaving, try cleaning your trackpad. Sometimes, the dirt accumulated on your Mac’s trackpad may hinder the cursor’s movement.
Cleaning is simple. Just take a microfibre cloth and wipe off any visible dirt. If you’re feeling extra, dig the edges of your Mac with a brush to deep clean the trackpad.
3. Connect an External Mouse if Your Trackpad Is Not Working
At times, your Mac’s trackpad may have a hardware defect. This defect may render it unusable. The best way to confirm this is by connecting an external mouse. If your mouse cursor isn’t stuck anymore after connecting the external mouse, vist an Apple-authorized service center.
If you have ditched the trackpad entirely in favor of a dedicated mouse, it could also be possible that your mouse is malfunctioning. In such a scenario, try getting back to the good ol’ trackpad.
4. Ensure a Stable Bluetooth or Dongle Connection for a Wireless Mouse
Do you face the issue of the frozen mouse pointer while using an external wireless mouse? If yes, there may be an issue with the connection between your Mac and the mouse. Some Macs, including the recent M1 MacBooks, may have Bluetooth issues. Some Macs running macOS Monterey may also face such issues.
If you’re repeatedly observing that your cursor is getting stuck, it could be that the Bluetooth connection between your Mac and mouse is unstable. On the other hand, a mouse that connects via a USB dongle may face interference over the frequency it operates at. Try connecting your mouse to a different device and see if you still face the same issue.
5. Change Trackpad Settings From Preferences
A particular setting in macOS disables the trackpad when an external mouse is connected. This setting may have been enabled, causing the cursor to freeze when using the trackpad. Here’s how you can identify this issue and disable it. Step 1: Click on the Apple logo in the top-left of your screen.
Step 2: Select the System Preferences option.
Step 3: Now, navigate to the Accessibility settings.
Step 4: Scroll down on the left pane until you see the Motor section. Select Pointer Control.
Step 5: Untick the checkbox next to ‘Ignore built-in trackpad when mouse or wireless trackpad is present.’
This should unlock your trackpad’s cursor frozen on your Mac.
6. Quit Any Application Causing the Issue
If your mouse cursor was working fine until you launched a specific application on your Mac, it could indicate that the app is responsible for the frozen mouse pointer. This can even happen if an app or a program is unresponsive. In such a situation, the ideal solution is to quit that application. You can perform this action by pressing the Command + Q keys on your keyboard simultaneously. Now, see if your cursor is back to normal.
7. Reset the PRAM on Your Mac
The PRAM (Parameter RAM) stores important data about your Mac, like the default values of the startup disk, virtual memory, and even some hardware components. Resetting the PRAM can help bring your touchpad back to life if none of the above solutions worked. Refer to our guide on how to reset the PRAM on your MacBook. Note that our guide works only on Intel-based MacBooks and not the modern M1 MacBook models. That’s because the modern M1 Macs work differently.
Free the Mouse From Its Trap
Frustrating. This must be your emotion annoyed by the constant freezing of your mouse pointer. Well, try your hand at our best tips to unfreeze your frozen mouse. Hopefully, one of these tips may serve your issue and free the mouse from its trap!
If your mouse’s cursor gets frozen often, fret not. Here are some of the best ways to fix your mouse cursor stuck on a Mac.
1. Force Reboot Your Mac
Start off by employing the customary solution – rebooting. Except for, not in the usual way. Since your cursor is stuck, it would make it hard to get to the reboot menu on your Mac. Hence, a force reboot using the power button is your best way out.
Just press and hold the power button or the Touch ID button (depending on which Mac you have) until you see the Apple logo. Let go of the button when the Apple logo appears. Done!
2. Clean Your Trackpad
If you’re using a trackpad and your mouse cursor keeps misbehaving, try cleaning your trackpad. Sometimes, the dirt accumulated on your Mac’s trackpad may hinder the movement of the cursor.
Cleaning is simple. Just take a microfibre cloth and wipe off any visible dirt. If you’re feeling extra, dig the edges of your Mac with a brush to deep clean the trackpad. See if this solution eases your mouse pointer freezing situation.
3. Connect an External Mouse if Your Trackpad Is Not Working
At times, it is possible that your Mac’s trackpad has a hardware defect. This defect may render it unusable. The best way to confirm this is by connecting an external mouse. If your mouse cursor isn’t stuck anymore after connecting the external mouse, you’ll know that it’s time to pay the Apple-authorized service center a visit.
If you’re one of those people who have ditched the trackpad entirely in favor of a dedicated mouse, it could also be possible that your mouse is malfunctioning. In such a scenario, try getting back to the good ol’ trackpad.
4. Ensure a Stable Bluetooth or Dongle Connection for a Wireless Mouse
Do you face the issue of the mouse pointer frozen while using an external wireless mouse? If yes, it is possible that there is an issue with the connection between your Mac and the mouse. Some Macs, including the recent M1 MacBooks, may have Bluetooth issues. Some Macs running macOS Monterey may also face such issues.
If you’re repeatedly observing that your cursor is getting stuck, it could be that the Bluetooth connection between your Mac and mouse is unstable. On the other hand, a mouse that connects via a USB dongle may face interference over the frequency it operates at. Try connecting your mouse to a different device and see if you still face the same issue.
5. Change Trackpad Settings From Preferences
There’s a particular setting in macOS that disables the trackpad when an external mouse is connected. This setting may have been enabled causing the cursor to freeze when trying to use the trackpad. Here’s how you can identify this issue and disable it. Step 1: Click on the Apple logo in the top-left of your screen.
Step 2: Select the System Preferences option.
Step 3: Now, navigate to the Accessibility settings.
Step 4: Scroll down on the left pane until you see the Motor section. Select Pointer Control.
Step 5: Untick the checkbox next to ‘Ignore built-in trackpad when mouse or wireless trackpad is present’.
This should unlock your trackpad’s cursor frozen on your Mac.
6. Quit Any Application Causing the Issue
If your mouse cursor did work fine until you launched a specific application on your Mac, it could indicate that the app is responsible for the frozen mouse pointer. This can even happen if an app or a program is unresponsive. In such a situation, the ideal solution is to quit that application. You can perform this action by pressing the Command + Q keys on your keyboard simultaneously. Now, see if your cursor is back to normal.
7. Reset the PRAM on Your Mac
The PRAM (Parameter RAM) stores important data about your Mac, like the default values of the startup disk, virtual memory, and even some hardware components. Resetting the PRAM can help bring your touchpad back to life if none of the above solutions worked. Refer to our guide on how to reset the PRAM on your MacBook. Note that our guide works only on Intel-based MacBooks and not the modern M1 MacBook models. That’s because the modern M1 Macs work differently.
Free the Mouse From Its Trap
Constant freezing of your mouse pointer is frustrating. Try out the methods listed above to unfreeze your frozen mouse. Hopefully, one of these tips may serve your issue and free the mouse from its trap. The above article may contain affiliate links which help support Guiding Tech. However, it does not affect our editorial integrity. The content remains unbiased and authentic.