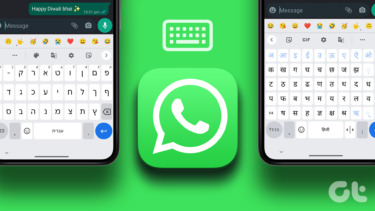There are multiple factors affecting the keyboard function on Windows 10. Let’s discuss them.
1. Clean Keyboard
This one works for those living in dusty environments. Over time, your keyboard might have gathered small dust particles under the keys. If you are a keyboard nerd and use a mechanical keyboard, you can actually use the key puller, remove every key, and then clean the keyboard. For those using Windows 10 on a laptop or using a normal keyboard, you can use a blower or compressed air to clean the dust inside a keyboard. While cleaning a keyboard, make sure to rotate the keyboard 75 degrees to make sure none of the dusk particles stay in.
2. Scan PC With Windows Security
Gone are the days when we used to rely on third-party antivirus software on Windows to remove harmful files. Some malicious or corrupted files on your Windows machine might interfere with the keyboard functions. Follow the steps below to scan your PC with Windows Security software. Step 1: Open the Settings app on your Windows device (Use Windows + I keys). Step 2: Go to Update & Security > Windows Security. Step 3: Open Windows Security from the side menu. Step 4: Navigate to Virus & threat protection and run a quick scan on the PC. Remove harmful files, if found any. Try to use the keyboard as intended and see if Windows Security has fixed the issue.
3. Reboot PC
You should reboot your PC after the methods above. Open the Start menu and restart the PC. Rebooting the system might fix small annoyances with the software.
4. Update Keyboard Drivers
Outdated keyboard drivers on your Windows machine might affect the keyboard performance, and sometimes, you might end up with the keyboard typing multiple letters on Windows 10. You need to update the keyboard drivers to the latest version available. Here’s how to do it. Step 1: Hit the Windows key on the taskbar. Step 2: Search for Device Manager. Step 3: You will find all the installed hardware/network devices with a drivers list. Step 4: Navigate to Keyboard and select your keyboard. Step 5: Right-click on it and select the Update driver option. The OS will scan and install the latest keyboard drivers from the web.
5. Adjust Keyboard Repeat Delay
Windows offers a native way to customize some of the keyboard settings. You can change the key repeat delay from short to long and fix the keyboard typing multiple letters on Windows 10. Go through the steps below. Step 1: Hit the Windows key on the taskbar and search for Keyboard. Step 2: Open Keyboard Properties. Step 3: In the Character repeat menu, you will find the Repeat delay option. Step 4: Move the slider from Short to Long. Hit Ok at the bottom and restart the PC. Here, you are essentially delaying the time between repeated keystrokes on the OS. It will result in fewer multiple letters typing on Windows 10.
6. Run Keyboard Troubleshooter
Windows offers a native troubleshooter to fix issues with software functions and hardware devices. You can run the keyboard troubleshooter and see if it fixes the issue. Step 1: Open the Settings app on Windows (use Windows + I keys). Step 2: Go to Update & Security > Troubleshoot menu. Step 3: Select Additional troubleshooters. Step 4: Find Keyboard from the following menu. Step 5: Run the troubleshooter and let the OS fix the issue if it finds any.
7. Check Keyboard Language Settings
By default, Windows automatically detects the default input language on the device. It’s always advisable to check the keyboard language settings. Here’s how to do it. Step 1: Open the Settings app on Windows 10. Step 2: Go to Time & Language > Language menu. Step 3: Select Keyboard and choose your preferred language from the following menu.
Fix Keyboard Typing Multiple Letters on Windows 10
Follow the methods mentioned above and then try typing out some text on your computer. If you are still experiencing the same issue, then the issue might be with the keyboard. Try connecting it to another computer and see if the issue persists. When keyboard types multiple letters despite a single key press can be annoying while messaging someone or drafting a document. Next up: Are you seeing blurry text on Windows 10? Read the post below to troubleshoot the issue. The above article may contain affiliate links which help support Guiding Tech. However, it does not affect our editorial integrity. The content remains unbiased and authentic.