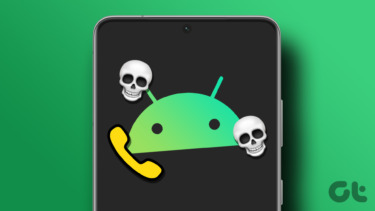Hibernate intends to save precious battery juice without closing open apps allowing users to resume work quickly. A lock screen, on the other hand, is to stop intruders from accessing your precious data. The computer is still running and you should view the lock screen when waking up the computer from hibernation. Let’s take a look at some solutions.
1. Shut Down or Remove Lock Screen and Password
This is a temporary solution until you find what’s plaguing your computer. Shutting down your computer is straightforward, but you must save all open files before doing that. You can easily disable the lock screen in Windows 10, and it is equally easy to re-enable it. We recommend you fix hibernate, leading to lock screen error nonetheless as the lock screen is there for a reason. If this doesn’t work, there is also a way to remove Windows password, but that would work for the local account only and not the Microsoft account.
2. Power Recycle
Remove the plug from the outlet or disconnect the charging cable from your laptop. Now, press and hold the power button for a few moments until the laptop shuts down. Again, wait a few moments, and power it on.
3. Run Power Troubleshooter
Every version of Windows come with a troubleshooter that can find and fix a number of common errors users face on their computer. There is one for power too. Step 1: Press Windows key+I to open Settings and search for the ‘Find and fix problems with your computer’s power settings’ option. Step 2: In the pop-up that follows, select ‘Apply repairs automatically’ and click on Next to follow on-screen instructions. The only way to check if hibernate goes to the lock screen or not is to put the computer in hibernate mode.
4. Close Background Apps
An app running in the background could be stopping the computer from going into hibernation. Either stop the running process or wait for it to finish. One example could be antivirus running a periodic scan in the background. There are so many apps that run in the background. Press Ctrl+Shift+Esc keys to launch the Task Manager to check running tasks and processes under the Processes tab. To end a running task, right-click on it and select End task. We don’t recommend closing system processes necessary for running your computer. Focus on apps that you recognize and use instead.
5. Create New Power Profile
A default power profile is created on your Windows computer when you install the OS for the first time. You can either edit it to your liking or create a new one from scratch. For troubleshooting hibernate related issues, we suggest creating a new profile. Step 1: Open Windows Settings again by pressing Windows key+I and go to System > Power & Sleep and select Additional power settings. Step 2: Click on ‘Create a power plan’ option. Name your new power plan and set timers for sleep, and other modes as you wish and finally, save changes.
6. Display Driver
The display turns off when you put the computer to sleep or hibernate mode. A faulty display driver can prevent the screen from turning off, leading to the lock screen. We have covered updating, rollback, and reinstalling drivers before. You will find the display drivers under the Display adapters heading in the Device Manager.
7. Re-Enable Hibernate Mode
Disabling and re-enabling the hibernate mode may help jumpstart things on your end. Step 1: Search for Command Prompt in the Start menu and click on ‘Run as administrator’ to launch it with correct permissions. Step 2: Type the below command to turn the hibernate feature off. Replace the word ‘off’ with ‘on’ to enable it.
More Power to You
The hibernate feature is handy. It allows you to maximize that battery juice when you are traveling or moving around without saving and closing all the files and apps. Everything will be just as when you left it. And there are a few ways to activate hibernate mode. As we discussed earlier, you can either do it from the Start menu > Power options or close the lid. We hope these solutions helped and now, the computer goes to hibernation instead of leading to the lock screen. Have you tried locking your computer first before enabling hibernate mode? It worked for many. Next up: Is your computer shutting down every time you put it into sleep or hibernate mode? Here are some solutions that will help you resolve this issue effectively. The above article may contain affiliate links which help support Guiding Tech. However, it does not affect our editorial integrity. The content remains unbiased and authentic.