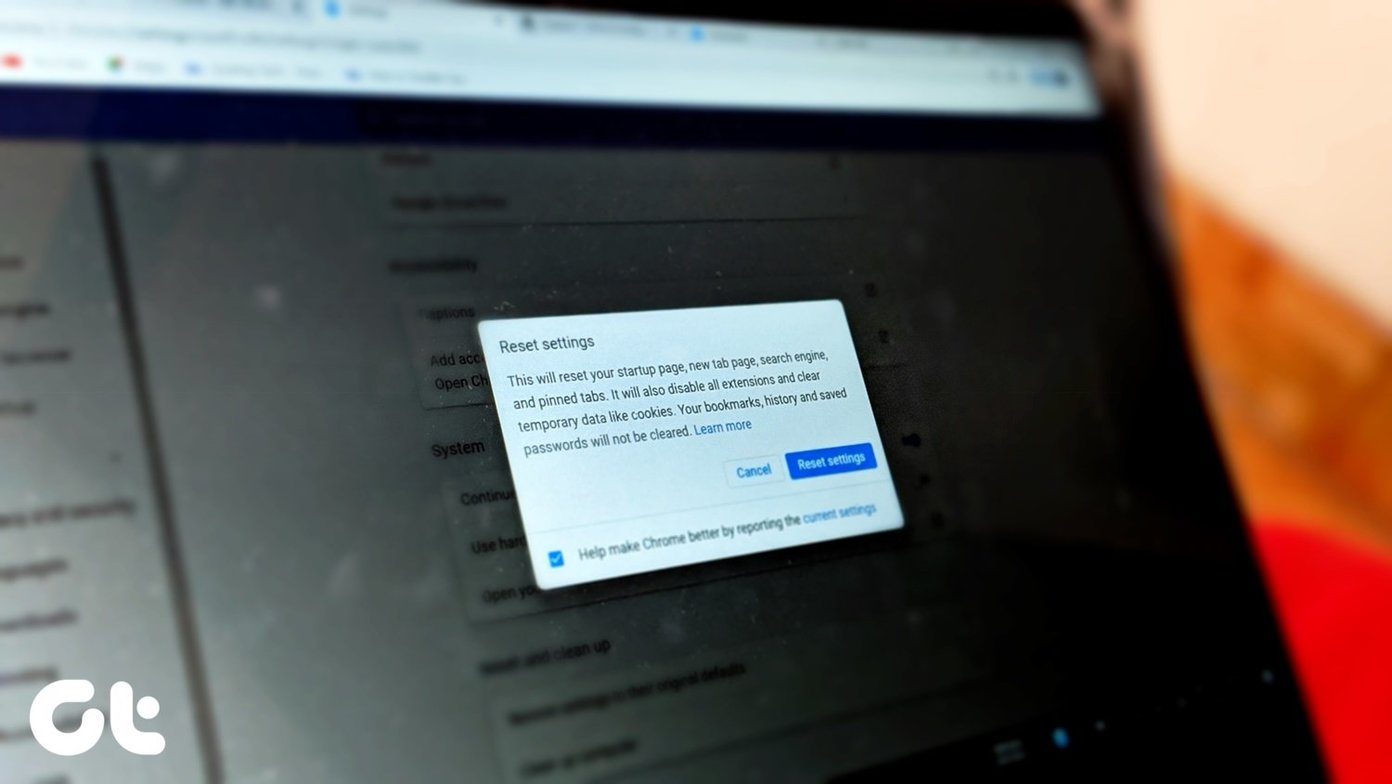In case you have a Google Chrome icon on the desktop, and it’s not working, you should delete it from the desktop. For that, right-click on the Chrome icon and select Delete. Deleting the shortcut will not uninstall Chrome from your PC. It will only remove the shortcut that will be restored using the following methods. Let’s see how to add or bring back the missing Google Chrome icon on Windows 10 using six methods.
Method 1: Restore Chrome Icon From Start Menu
One of the easiest ways to put the Google Chrome icon on your desktop is to drag and drop it from Start Menu. Here’s how to go about it. Step 1: Minimize all the open windows on your computer so that only the desktop is visible. You can press the Show desktop icon present at the bottom-right corner too. Step 2: Open the Start Menu on your computer by clicking the Start Menu icon. Alternatively, press the Windows key on your keyboard to open Start Menu. Step 3: Look for Google Chrome from the list of apps. Now drag and drop it onto the desktop. Tip: You can pin Chrome to Start Menu tiles as well. For that, right-click on Google Chrome and select Pin to Start Menu. The Google Chrome icon will appear on the desktop. You can move it and place it anywhere you like. Tip: If you don’t see Google Chrome in Start Menu, you should re-install Chrome, as shown in method 5.
Method 2: Add Chrome Icon From Search
Step 1: Open Windows search on your computer and type Chrome. Step 2: Right-click on the Chrome icon and select Open file location. Tip: You can right-click on the Chrome icon from Start Menu as well and select Open file location. Step 3: A new window will open. Right-click on the Chrome icon and select Send to > Desktop (create shortcut). Go to your desktop and you will see the new Chrome icon.
Method 3: Restore Chrome Icon From File Explorer
If the above two methods do not work, here’s another way to add a Chrome icon to your desktop. Step 1: Open File Explorer on your PC. You can open it by pressing the Windows key + E shortcut. Step 2: Go to C Drive > Program Files(X86) > Google > Chrome > Application. Step 3: Inside the Application folder, you will find the Chrome.exe file. Now you can drag and drop this file on your desktop to create its shortcut. Alternatively, right-click on Chrome.exe and go to Send to > Desktop (create shortcut).
Method 4: Fix and Restore Blank Chrome Icon
Often, the Chrome icon shows a blank image instead of the regular icon. In such cases, you can delete that icon and add a new icon to the desktop, as shown using the above three methods. Alternatively, you can simply change Chrome’s icon as shown below. Step 1: Right-click on the problematic Chrome icon on the desktop and go to Properties. Step 2: Click on the Change Icon button under the Shortcut tab. Step 3: Select a new icon from the Change icon window and hit Ok followed by Apply.
Method 5: Reinstall Chrome
If by following the above methods you are still unable to add the Chrome icon to the desktop, you should re-install Chrome. For that, first, uninstall Chrome by right-clicking on the Chrome icon in Start Menu. Select Uninstall. Once uninstalled, restart the computer. Then install Chrome again. Tip: Always check and keep your Chrome browser updated.
Method 6: Pin Google Chrome to Taskbar
Apart from adding a Chrome icon to the desktop, you can even pin it to your taskbar. For that, look for Google Chrome in Start Menu. Alternatively, type Chrome in Windows search. Right-click on the Chrome icon from any of the two places and select More > Pin to taskbar. In case you see Unpin from the taskbar, but the Chrome icon doesn’t appear in the taskbar or doesn’t open when you click on it, click on Unpin from the taskbar. That will remove it from the taskbar. Now pin it again as shown above.
Chrome Not Opening
We hope the above methods would have helped you restoring the Chrome icon on your desktop or taskbar in Windows 10. After adding the icon, check out 8 ways to fix Chrome not opening on Windows 10. The above article may contain affiliate links which help support Guiding Tech. However, it does not affect our editorial integrity. The content remains unbiased and authentic.
![]()
![]()
![]()
![]()
![]()
![]()
![]()
![]()
![]()
![]()
![]()
![]()
![]()
![]()
![]()





![]()