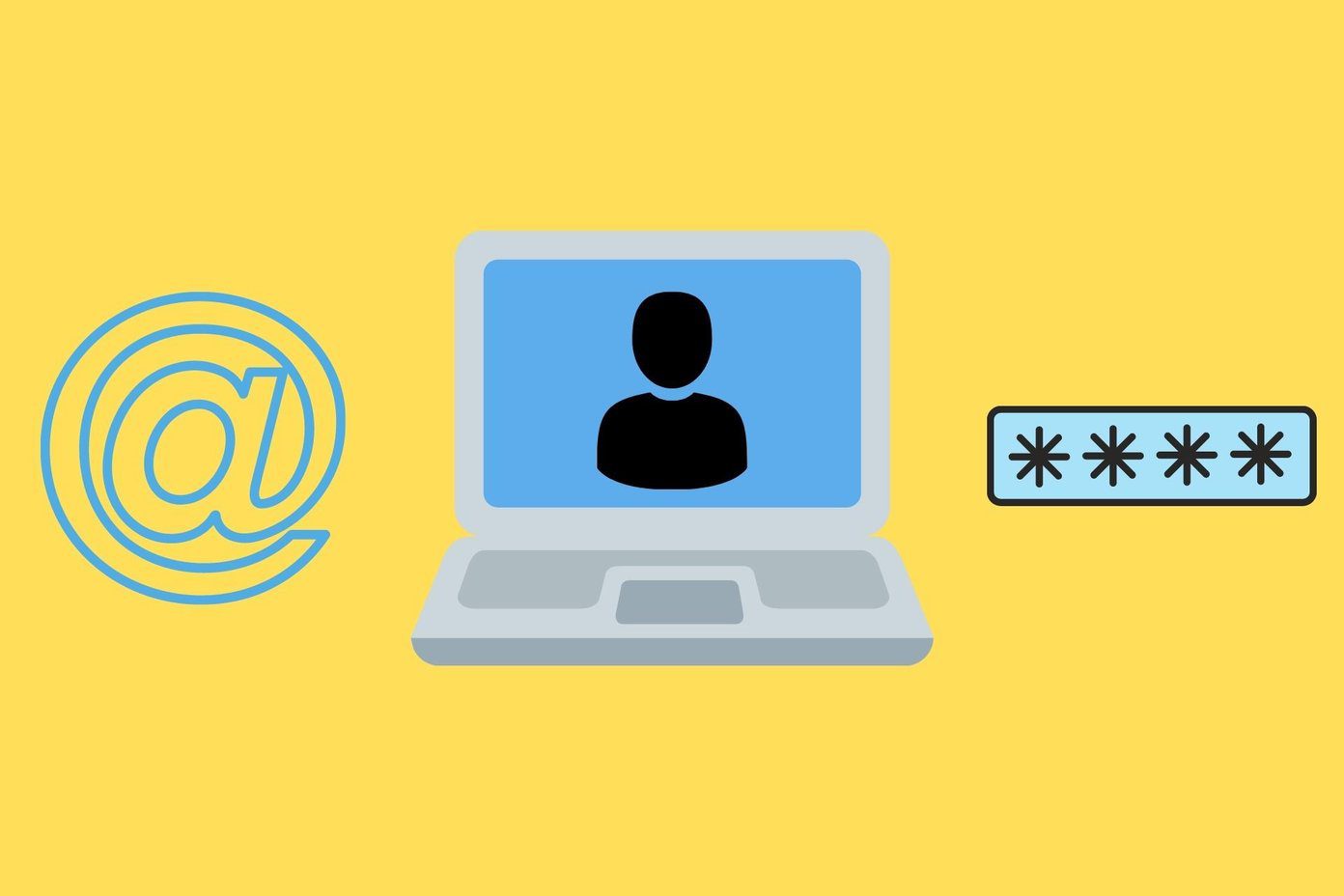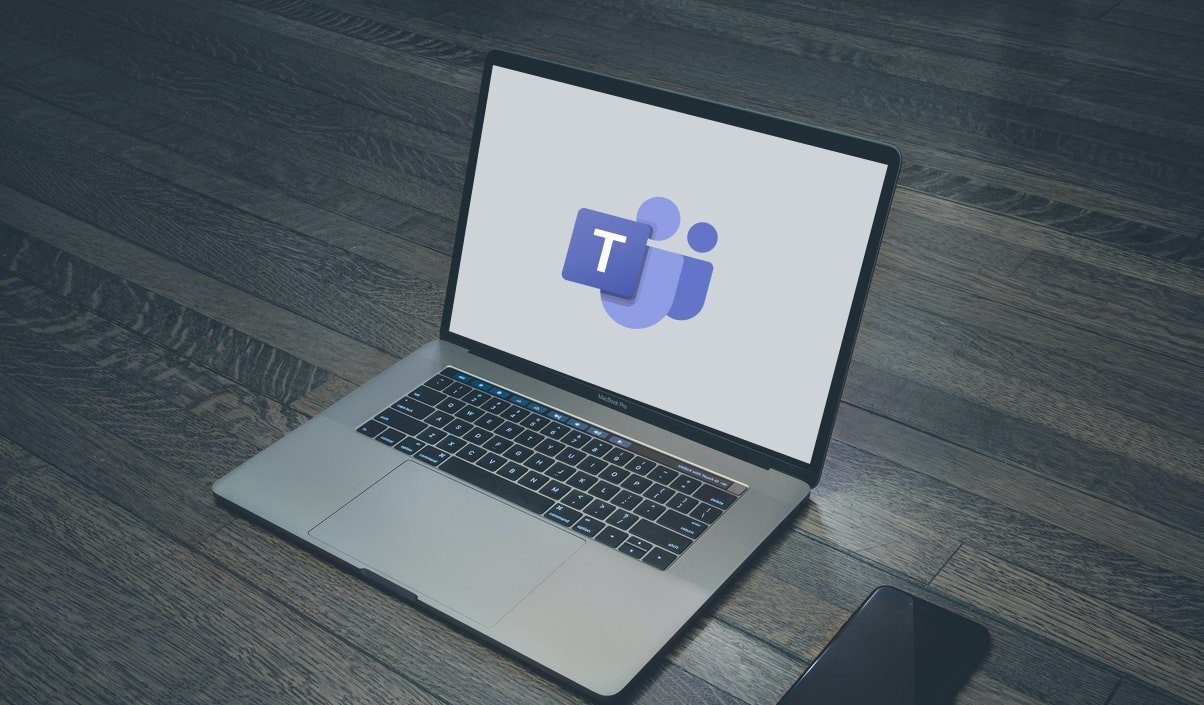If you find yourself in a similar situation, the first thing you want to do is to force-close the app—swipe up from the bottom of your phone’s screen and swipe the app up to close it. That fixed the issue for some iPhone users. If the notification is still stuck in the Notification Center or on the app’s icon, you should try out the solutions listed below.
1. Reboot Your Device
Some iPhone users were able to get rid of stuck notification badge counters from an app by simply restarting their devices. You should do the same and check if it works the magic for you. To power off your iPhone, tap and hold the power button and volume up/down button, and move the ‘Slide to power off’ slider to the right. Turn your device back on and check if notification badges no longer appear on the affected app.
2. Update the App(s)
If rebooting your device doesn’t make the app notifications go away, you might want to update the app(s). This did the trick for me when the notification badge on my iPhone’s Slack app won’t go away despite opening and reading the notifications. Launch the App Store on your device and update the app whose notification refuses to go away. If the notifications badge counter still appears on the app’s icon after updating it, reboot your device.
3. Check Notification Badge Settings
You can also get an app’s notification badge to go away by disabling and re-enabling the app’s Badge notification settings. Here’s how. Step 1: Launch the iPhone Settings menu and scroll to the bottom to select the affected app. Step 2: Select Notifications. Step 3: Toggle off the Badges option and toggle it back on. Now, return to the homepage and check if the app’s notification badge is still stuck on the app icon.
4. Modify App Notifications Settings
If notifications or badges are still stuck on an app’s icon or in the Notification Center, you should try disabling the app’s entire notification, reboot your device and turn it back on. Step 1: Launch the Settings menu and select the app with the notification issue. Step 2: Select Notifications. Step 3: Toggle off the Allow Notifications option. Step 4: Reboot your iPhone, repeat Steps #1 — #3, and toggle the Allow Notifications option back on.
5. Reset All Settings
One effective way to fix some bugs, errors, or malware that won’t leave your iPhone alone is to reset the device. Some iPhone users were able to fix the issue of notification badges that won’t go away by resetting their devices. If the notification badge counter still remains on the app icon after applying the troubleshooting methods mentioned above, proceed to reset your iPhone’s settings. Step 1: Launch the iPhone Settings menu and select General. Step 2: Scroll to the bottom of the page and select Reset. Step 3: Next, select ‘Reset All Settings’. Step 4: Enter your device’s passcode to complete the process. Note: When you ‘Reset All Settings’ on your iPhone, your personal data (e.g. photos. music, apps, etc.) won’t be affected. However, you will lose all network-related settings (Wi-Fi, Bluetooth) and other system configurations like sound & display settings, home screen arrangement, etc.
6. Update iOS
At least one of the five (5) fixes mentioned above should have helped to remove the notification badge on the affected app. Otherwise, you should update your iPhone’s operating system, if there are any pending updates. To update your iPhone’s iOS to the latest version, launch the Settings menu, and navigate to General > Software Update > Download and Install.
7. Dismiss Notifications Within the App
It is also pertinent to state that to get rid of some app’s notification badge counter, you might have to manually close/dismiss the notification(s) within the app itself. I was once able to get rid of Slack’s notification badge using this method. Launch the app and check it’s notification section or settings menu to see if there’s an option to dismiss unread messages/notifications/texts.
Take Charge of Your Notifications
Notifications are important, but they become a problem when they are stuck on your device after opening or reading them. That will clog up your phone’s Notifications Center. You could also lose track of new alerts if notification badges get stuck on an app’s icon. To fix get rid of app notifications that won’t go away on your iPhone, apply the troubleshooting fixes mentioned above. At least one of the solutions should get the app’s notifications back in order. Next up: If you are unable to unlock your device or authorize payments & applications because your iPhone’s Face ID isn’t working, read this guide to fix the issue. The above article may contain affiliate links which help support Guiding Tech. However, it does not affect our editorial integrity. The content remains unbiased and authentic.