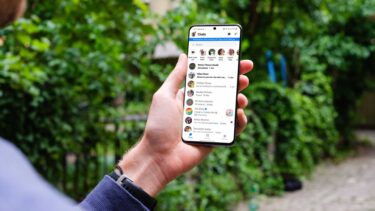There are several reasons why Slack notifications may get delayed. This includes issues with your internet, your phone’s notification preferences, battery-saving features, etc., and troubleshooting each of them can be a hassle. With that in mind, we’ve put together this guide with a few solutions to help you quickly fix delayed notifications in Slack for Android.
1. Ensure Slack Notifications Are Enabled
Android classifies each app’s notifications into various categories, and you’ll need to enable all of those categories to ensure you’re getting all the notifications on time without opening the app. Hence, one of the first things you’ll need to ensure is that all Slack notifications are enabled on your Android phone, as shown in the steps below. Step 1: Unlock your Android phone and locate Slack on it using the search bar in the app drawer. Step 2: Long-press on the Slack icon and tap the ‘i’ App info button to open the App info page. Step 3: On the App info page, tap on the option that says Notifications. Step 4: Check if the All “Slack” notifications toggle is turned On. Apart from the All “Slack” notifications toggle, it’s recommended that all the other notification toggles for Slack are also enabled.
2. Use Slack’s Built-in Notification Troubleshooter
The second solution you can employ if all Slack notifications are enabled, but still experiencing delayed notifications involves using Slack’s built-in notification troubleshooter. With that, you can scan your phone for anomalies that might interfere with Slack notifications. Step 1: Unlock your Android phone and locate Slack on it using the search bar in the app drawer. Step 2: When Slack opens, tap on the You tab located in the lower right corner. Step 3: Under the You tab, tap on the Notifications option. Step 4: Tap on the option that says Troubleshoot notifications. Step 5: Wait for the troubleshooter to run a scan and send you a test notification. If everything returns green and no errors surface, you are good to go. However, if any issues appear, move on to the next solution.
3. Ensure Background Usage for Slack Is Enabled
Another reason Slack notifications may get delayed on your Android phone might be due to Background data usage being disabled for the app. Here’s how you can quickly ensure that the Background usage toggle for Slack is enabled on your phone. Step 1: Unlock your Android phone and locate Slack on it using the search bar in the app drawer. Step 2: Long-press on the Slack icon and tap the ‘i’ App info button to open the app info page. Step 3: When the App info page appears, tap on ‘Mobile data & Wi-Fi’ option. Step 4: On the Mobile data & Wi-Fi page, ensure that the Background data option for Slack is enabled. While you’re at it, it’s also recommended that you enable the Unrestricted data usage toggle below the Background data option. Enabling the Unrestricted data usage toggle allows Slack to access the full network bandwidth even if you’ve enabled the data saver on your Android phone.
4. Ensure Battery Optimization for Slack Is Disabled
Almost all Android phones allow users to control the power consumption of apps on a per-app basis using some battery optimization feature. However, enabling such battery optimization features can often cause some apps to misbehave, making it important that you disable them. Here’s how you can ensure that battery optimization for Slack is disabled on your Android phone. Step 1: Unlock your Android phone and locate Slack on it using the search bar in the app drawer. Step 2: Long-press on the Slack icon and tap the ‘i’ App info button to open the app info page. Step 3: On the App info page, tap on the Advanced option. Step 4: When more options appear, tap on the one that says Battery. Step 5: On the Battery optimization page, select the option that says Don’t optimize.
5. Turn Off Adaptive Notifications
Many Android phones come enabled with an Adaptive Notification feature which runs a background service that sorts and prioritizes the notifications you receive based on their importance. As helpful as this feature might sound, having it enabled can sometimes lead to delays in notifications, making it necessary to disable this feature. Here’s how you can disable Adaptive Notifications on Android. Step 1: Swipe down from the top of your Android phone’s screen to access the Quick Settings panel. Then tap on the little gear icon to open the Settings app. Step 2: When the Settings app opens, scroll down and top on the option that says Apps & notification. Step 3: On the Apps & notifications page, tap on the Special app access option. Step 4: Now tap on the option that says Adaptive Notifications. Step 5: When two options app on your screen, tap on the second one that says None.
6. Clear Slack’s Data and Cache
If none of the solutions work, your last hope would be to delete Slack’s cache and see if it fixes the issues for you. If that doesn’t help, you must clear its storage and re-login into Slack. Here’s how you can clear Slack’s cache and date to fix issues that might interfere with it. Step 1: Unlock your Android phone and locate Slack on it using the search bar in the app drawer. Step 2: Long-press on the Slack icon and tap the ‘i’ App info button to open the app info page. Step 3: On the App info page, tap the option that says Storage & cache. Step 4: Tap on the button that says Clear cache. Then check if there’s still a delay when you receive a Slack notification. If clearing the cache helped you fix the issue, you’re good to go. If this doesn’t help solve your issue, proceed to the next step. Step 5: Tap on the buttons that says Clear storage. Note: Clearing the storage will erase all the user data in Slack, including your login details. You’ll need to re-login into Slack to start using it again.
Curb the Delay and Be the Responsive Employee You Are
The solutions mentioned above will help you quickly fix the delayed notifications in Slack. After that you won’t miss all the important messages from your workplace and you’ll be more responsive. The above article may contain affiliate links which help support Guiding Tech. However, it does not affect our editorial integrity. The content remains unbiased and authentic.