However, there are times when you may need to allow pop-ups from certain sites. These are sites that you trust and know won’t display ads or other unwanted content. In such a case, you may want to enable pop-ups in Chrome. We will explain how to enable pop-ups for select sites in Chrome browser. Let’s begin.
Enable/Disable Pop-Ups in Chrome Web App
Launch Chrome browser and open the site where you want to allow pop-ups on. Click on the lock icon on the left side of the address bar. In the drop-down menu, check if you can find Pop-ups and redirects. If so, select Allow from the list. This will allow pop-ups and also redirects on that particular site only. Chrome will continue to block pop-ups on other sites. When a pop-up is blocked on a site by Chrome, you may notice a pop-up blocker icon in the far right of the address bar. Click on that icon to allow pop-ups on that site alone. However, in our case, the icon wasn’t always visible. Alternatively, you can also do it from the Settings menu if you can’t view the pop-up option in the address bar. Step 1: Click on the three-dot menu icon on the right and select Settings. You can also type chrome://settings in the address bar and hit Enter. Step 2: Select Privacy and security from the left sidebar and click on Site Settings. Step 3: Scroll all the way towards the bottom and select Pop-ups and redirects. Step 4: Click Add button under Allow heading to add a site to the whitelist for which you want to allow pop-ups in the Chrome browser. Step 5: Enter the URL of the domain name or site that you want to block in the pop-up that follows and click on Add. You can Block, Edit the URL, or Remove the site from the Allow or even Block lists anytime by clicking on the three-dot menu icon. Above the list is a universal Blocked (recommended) button to allow or block all pop-ups. If the button is toggled off, it means pop-ups from all sites are blocked, which is also the default position in Google Chrome, and most browsers, for that matter.
Enable/Disable Pop-Ups in Chrome Mobile App
Unlike its desktop counterpart, there is no way to allow pop-ups for select sites in Chrome’s Android and iOS apps. You may either allow for all sites or disallow for all. We recommend you allow it temporarily and then disallow it immediately after your work is done. Here are steps for Android: Step 1: Open Chrome on your phone, tap on the three-dot menu icon at the top, and select Settings. Step 2: Tap on Site settings and then Pop-ups and redirects. Step 3: Toggle Pop-ups and redirects button here. Here are steps for iOS: Step 1: Tap on the three-dot menu in Chrome and select Settings and then Content Settings. Step 2: Tap on Block Pop-ups and disable Block Pop-ups.
Scan for Virus, Malware Afterwards
We recommend our readers to have an antivirus and Malwarebytes on their computer. Malwarebytes is also available on Android and iOS. After your work is done, it is a good idea to turn on the pop-up blocker and then run a full scan to be on the safer side. It may protect you from future data breaches and headaches.
Pop in, Pop Out
Chrome browser packs Pop-up blocker as one of the many features. So if you have to enable it for select sites, you can do that in Chrome. Other popular browsers like Firefox and Edge have been working to improve their game too. Plus, some new kids on the block like Brave and Vivaldi take a different approach altogether. This is good. The end-users get more choice and may even decide on using two or more browsers for different purposes. After all, there is no set rule, and browsers are just a means to an end. The above article may contain affiliate links which help support Guiding Tech. However, it does not affect our editorial integrity. The content remains unbiased and authentic.

















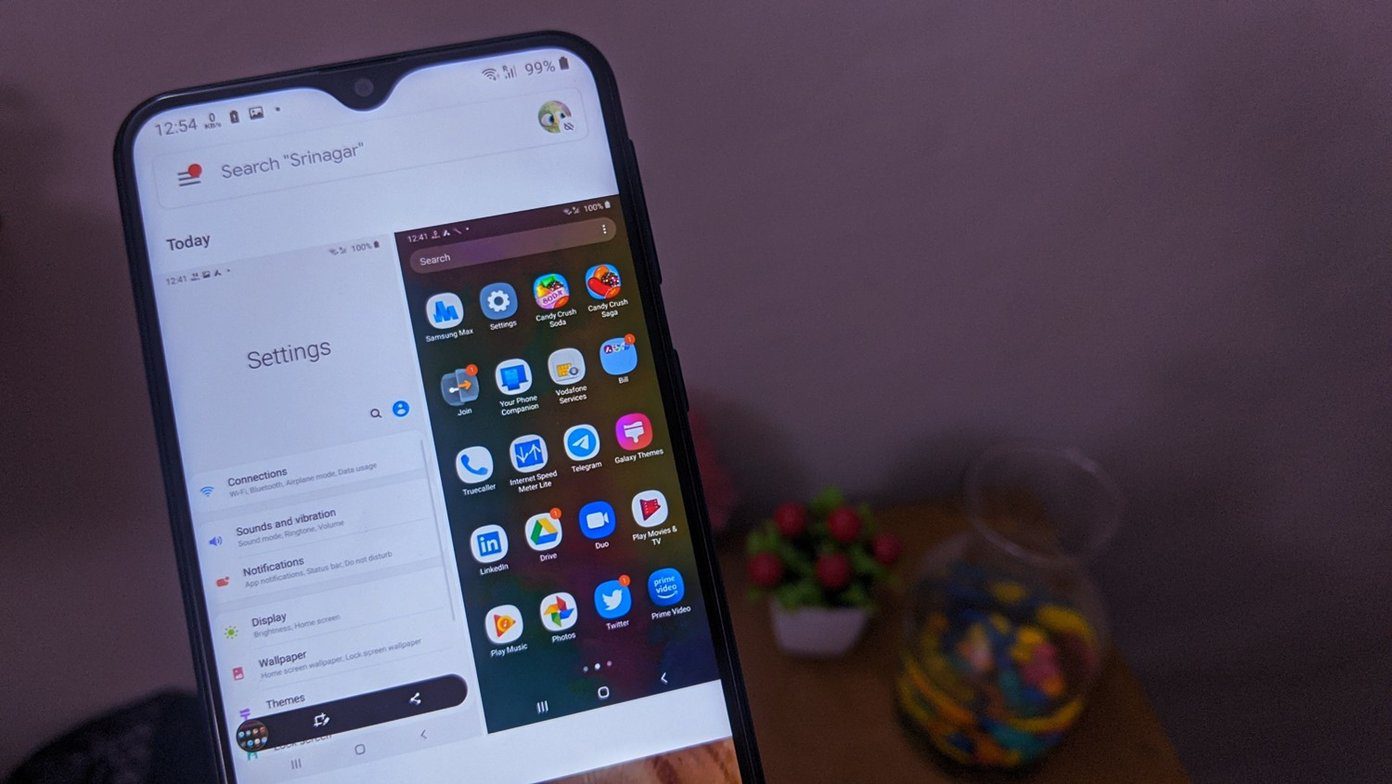
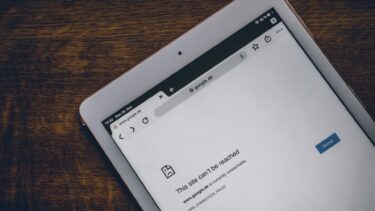





title: “6 Best Monitor Arms With Built In Cable Management” ShowToc: true date: “2022-12-18” author: “Edward Liss”
These monitor arms let you route the power cables and the display cables through the arms. This way, the cables remain out of the way, thereby increasing the aesthetics of your desk. More importantly, these monitor arms add more flexibility to your display. So whether you want to tilt the display or adjust the height, it can be done easily. So if you are in the market looking for some quality monitor arms with built-in cable management, here are our top recommendations. But before that,
Have a look at the best-wired mouse for office workTired of your sedentary lifestyle? Here are the best affordable standing desks under $500
1. Ergotron – LX Desk Mount
Monitor size: Up to 34-inchMonitor weight: Up to 25lbs
At the same time, the Ergotron LX is pretty flexible and lets you place the monitor in a reading position as well. It works as intended and doesn’t wobble or shake. While the cable management shaft is not one of the best in the world, they do the job of hiding the cables well. It’s a desk mount and mounts via a C-clamp. Unfortunately, it has a higher price tag, but the good news is that it ranks well both in terms of looks and performance.
2. Fully Jarvis Monitor Arm
Monitor size: Up to 32-inchMonitor weight: Up to 19.8lbs
This monitor arm fits the base of the table via a clamp and doesn’t wobble. As a result, it can take the weight of most standard-sized monitors. At the same time, it gives you plenty of room for future upgrades. For the record, it can easily fit monitors up to 32-inches and take the weight up to 19.8lbs. As we mentioned above, it offers a range of motions, and the motions are smooth and easy.
3. Mount-It! Premium Single Monitor Arm
Monitor size: Up to 35-inchMonitor weight: Up to 33lbs
When compared to the one above, the Mount-It! monitor has a higher weight ceiling and can take the weight up to 33lbs. So even if you have a heavy monitor or plan to upgrade to an ultrawide monitor later, you can do so easily. In short, it has no issues in holding its position. Also, unlike the one above, it comes with a central pole, making it easy to adjust the height. While it may not be much of a looker, it gets the work done and takes the monitor’s weight without sagging down. It attaches via the C-clamp and has a range of motions. For one, you can adjust the height to up to 22-inch. However, do note that it doesn’t have a VESA mounting plate and instead packs VESA extensions to hold the screws in place.
4. Wali Single Monitor Gas Spring Desk Mount
Monitor size: Up to 35-inchMonitor weight: Up to 33lbs
It affords you a range of motions, and the good thing is that you can adjust the tension of the arms as per your preference. If you rarely move the arms, you simply need to tighten the screws, and that’s about it. The Wali monitor arm is again desk-mounted and attaches via a C-clamp. So far, it has amassed s a decent number of positive reviews from its user base, with people loving it for its sturdiness, range of motions, and of course, its value-for-money proposition.
5. Huanuo Dual Monitor Stand
Monitor size: 17 to 27-inchMonitor weight: 14.3lbs per arm
At the same time, the movements are fairly smooth, and several users have backed this. It has been received well by its user base, thanks to its solid build and price range. And as it goes with most monitor stands, you can adjust the tension on each joint by tightening the screws. It has a couple of panels to hide the cables and wires when it comes to cable management. While it’s a one-time thing, some users have pointed out that taking off the panels is not one of the smoothest operations. Do note that this monitor mount tends to wobble a little if the table falls on the lighter side.
6. Vivo Height Adjustable Monitor Arm
Monitor size: Up to 27-inchMonitor weight: Up to 14.3lbs
The cables are hidden from plain view by a series of panels that run on top of the arms. So all you need to do is route the power and HDMI cables through them and screw the top back on.
Hide Them All
Hiding all the cables and wires requires precision and a lot of sweat. But at the end of the day, it brings a certain level of satisfaction to hide and tuck away every last bit of wire. Apart from monitor arms, you can also look at the cord organizers and accessories holder to bring a clean look to your overall setup. The above article may contain affiliate links which help support Guiding Tech. However, it does not affect our editorial integrity. The content remains unbiased and authentic.














