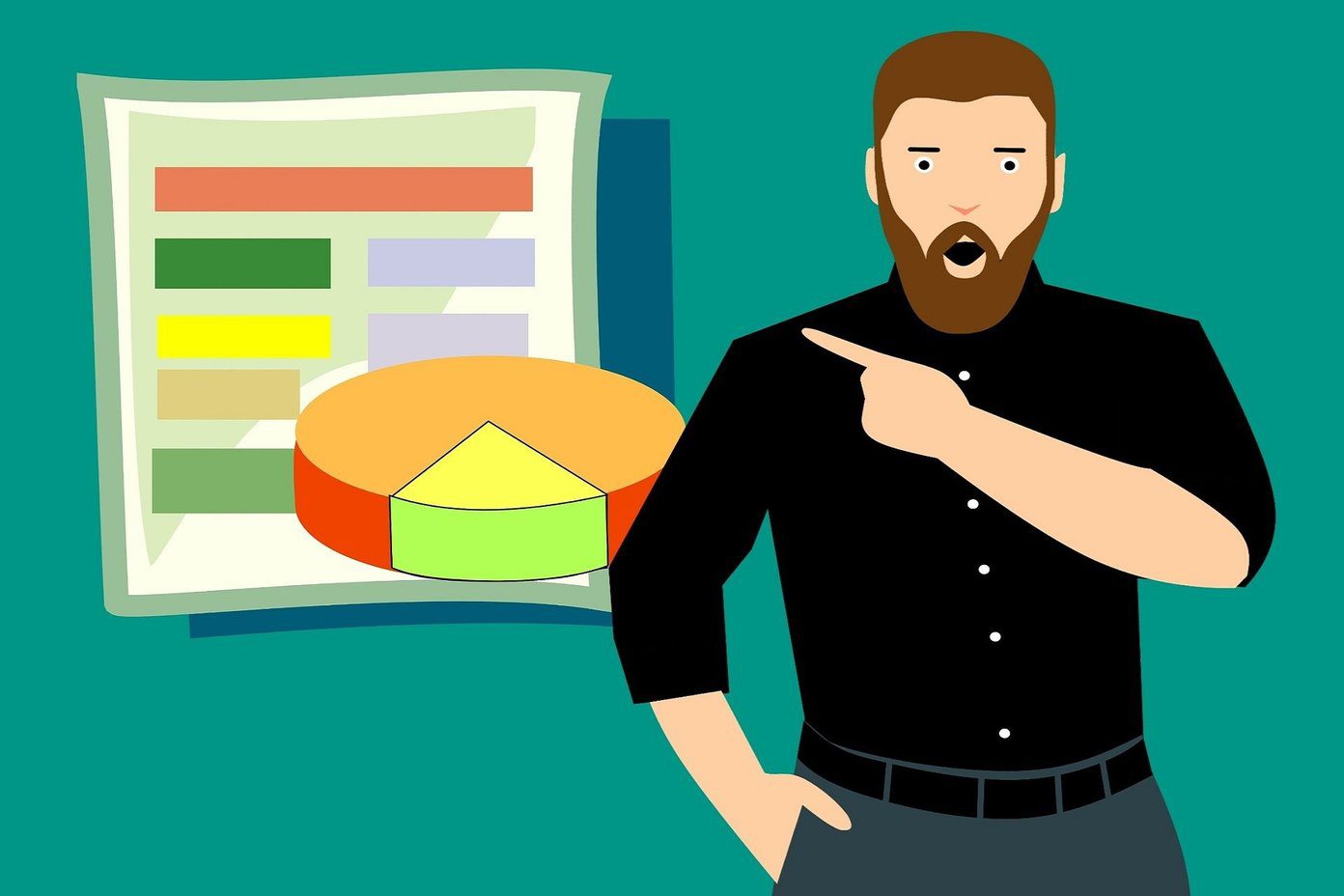Sometimes, Windows 10 runs Automatic Repair tool at boot up whenever there is an issue with a system file or failed software update causing issues with Windows 10 boot. The Automatic Repair tool tries to find and fix the file causing that problem. However, the corrupt files might prevent the Automatic Repair tool from running. That’s how the Windows 10 reboots to load and run the Automatic Repair mode. If your laptop is stuck in the Automatic Repair loop, these are some of the fixes you can try.
1. Boot Windows 10 in Safe Mode and Perform System Scan
Safe Mode is a diagnostic tool built into Windows 10 that can be used to scan corrupt files and system errors. It loads a basic version of Windows without any third-party programs to help you fix your start-up errors. Boot into safe mode and follow these steps: Step 1: Turn off your Windows 10 laptop. Step 2: Now click on the Power Button. Immediately after clicking the Power Button, press the F8 key and then select ‘See advanced repair options.’ Step 3: Go to Troubleshoot > Advanced options > Startup Settings > Restart. Step 4: Now select ‘Enable Safe Mode with Networking’ by choosing the 5 number key (or F5) on your keyboard. Step 5: Once Windows boots in Safe Mode, right-click on the Start menu and select Windows PowerShell (Admin). Step 6: A window will open up. In this window, type the following command and allow the process to complete. This process scans the whole Windows for corrupted files so that it could take some time. Step 7: Again, reboot the PC in Safe Mode, and now run the following command in the Windows PowerShell.
2. Run Fixboot and Chkdsk commands
If the previous method didn’t work out for you, you can try using Fixboot and chkdsk commands to fix the Automatic Repair loop. These commands work like the previous one by fixing the corrupted files. Step 1: Again, turn off your computer, and turn it on while pressing the F8 key. Step 2: Now, instead of choosing Startup Settings, select the Command Prompt option. This will directly take you to a Command Prompt. Step 3: In the Command Prompt, enter the following to start a ‘low-level’ check of your Windows’ files. Step 4: You can also try using the Fixboot command if the chksdk command does not work. In the same Command Prompt window, enter the following command: Step 5: Additionally, you can run these commands, line-by-line, to ‘rebuild’ your boot data.
3. Restore Windows Registry
Step 1: Boot into the Command Prompt option by going into Advanced Repair Options. Step 2: In the Command Prompt, enter the following command. Step 3: If you’re asked to overwrite files, type All and press Enter. Step 4: Now type exit in the Command Prompt, and try to boot Windows as normal.
4. Disable Automatic Repair Tool
Sometimes, the problem lies within the Automatic Repair tool. Though it’s not recommended, you may disable it temporarily to check if the computer boots without performing a boot repair. To disable Windows 10 Automatic Repair tool, follow these steps. Step 1: Boot into Windows by pressing the F8 key. Step 2: Again, select the Command Prompt option. Step 3: Now, in Command Prompt, enter the following command. Step 4: Now type exit, and try to boot Windows 10 in the usual way.
5. Reconnect Your Laptop’s Battery, Hard Disk, and USB Devices
If you recently connected a peripheral to your computer, or have it attached, try ejecting it out and booting the Windows. If your laptop has a detachable battery, try taking it out for a few seconds and then booting the Windows 10 laptop again.
6. Reset Your Windows 10 Device
The last resort for a computer stuck in an Automatic Repair boot loop is resetting Windows 10. To reset a Windows 10 PC, select Troubleshoot under the Advanced Repair option and then select Reset this PC. If resetting the PC option also does not help, install a fresh copy of Windows 10 on your PC.
Start Using Windows 10 Again
Windows 10 has had some problems installing the new updates, so it’s advised to keep a backup of important data on your PC on the cloud or an external hard disk. Did you try any of the fixes mentioned above? Let us know which one worked in the comments section below. Next up: Is the Windows Key not working for you? Read the post below to learn how to troubleshoot the issue. The above article may contain affiliate links which help support Guiding Tech. However, it does not affect our editorial integrity. The content remains unbiased and authentic.