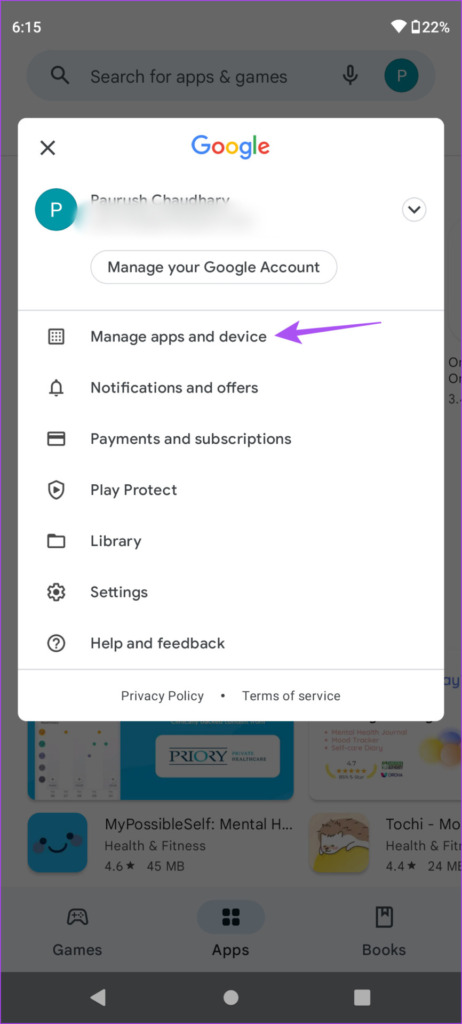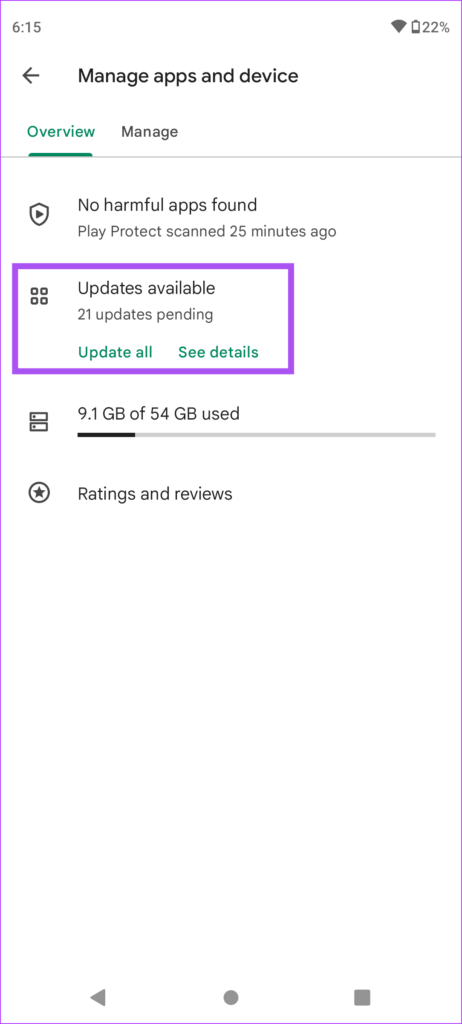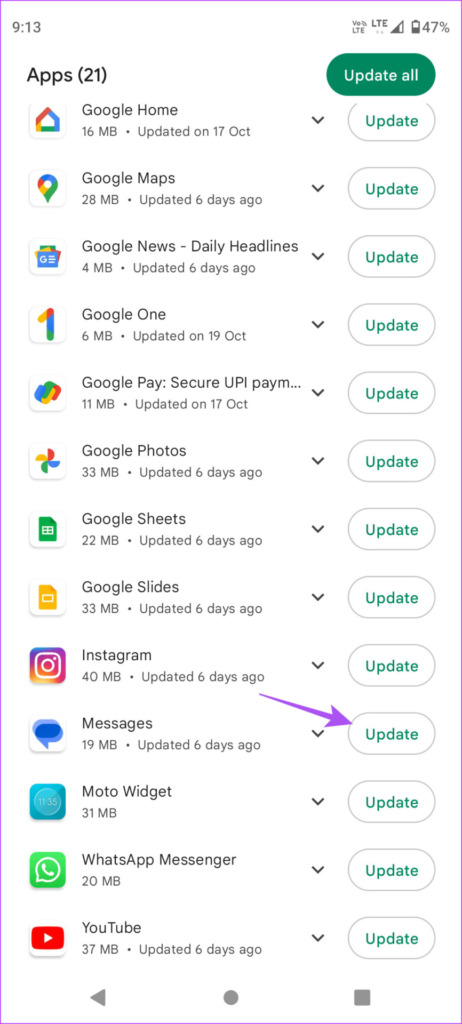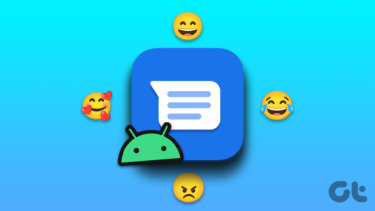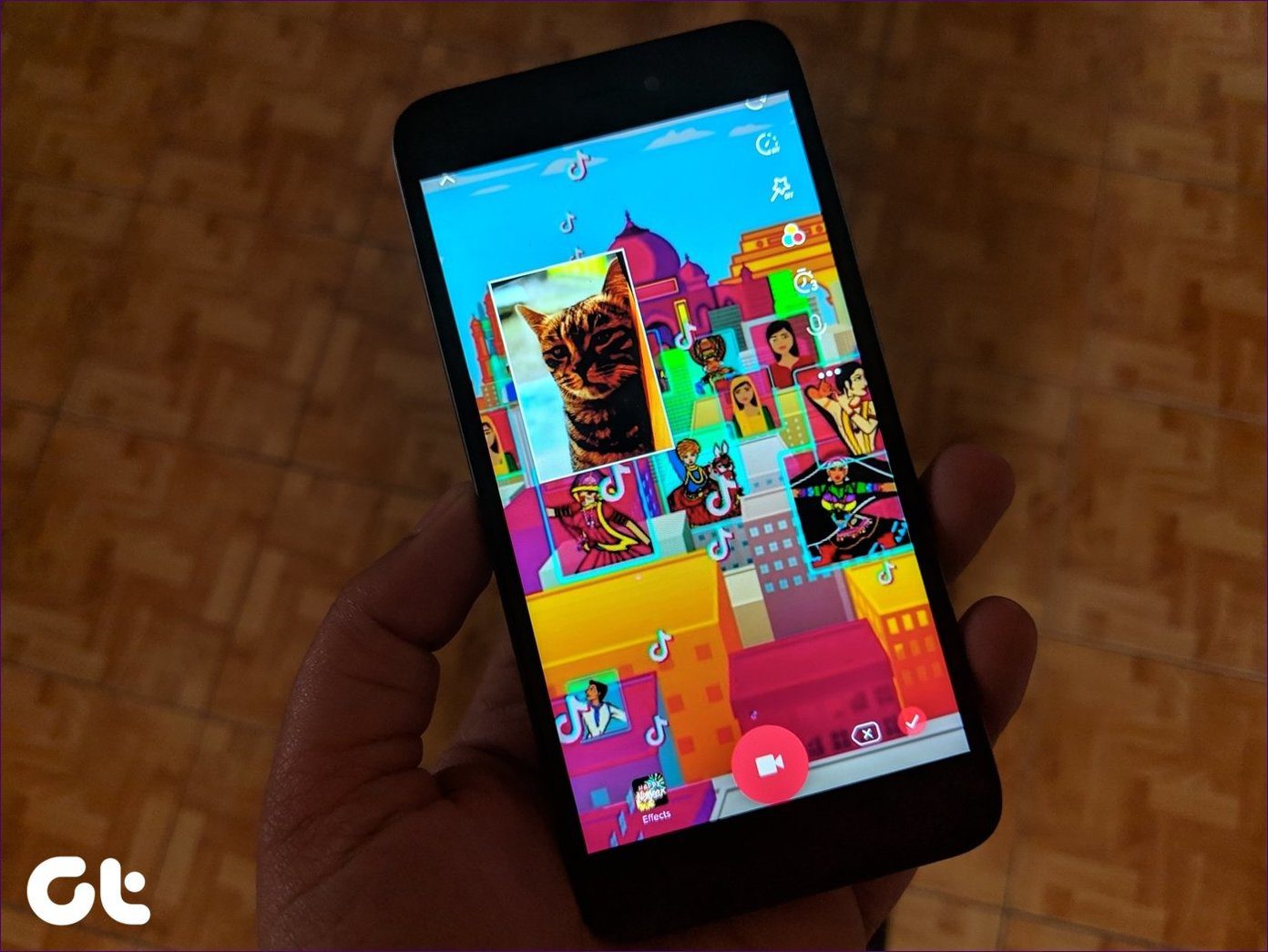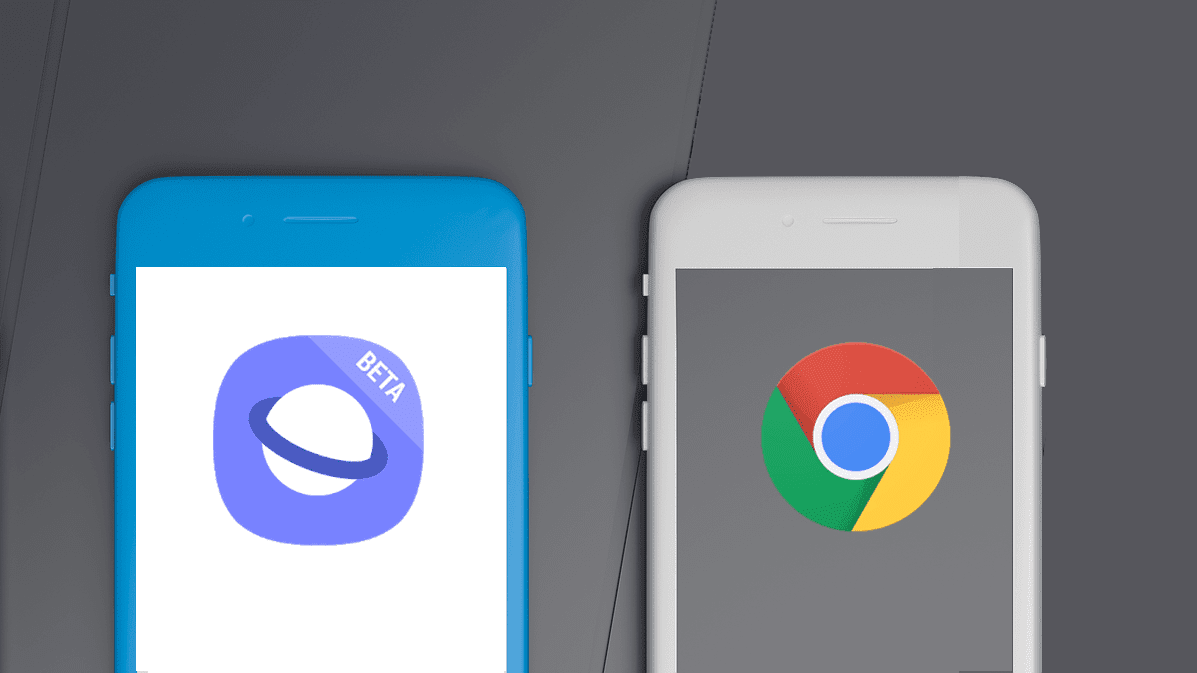But since this service is still rolling out to users, it might not work correctly on your Android phones. If you cannot use it, here are the best ways to fix reactions not working in the Google Messages app.
1. Check if Chat Features Are Enabled
Message Reactions on Android won’t work unless you enable Chat Features or RCS Messaging. These are necessary requirements so that your messages don’t get sent as MMS and you get charged a lot for it. Here’s how you can check and enable the same on your Android phone. Step 1: Open the Messages app on your Android phone.
Step 2: Tap the profile icon in the top-right corner.
Step 3: Select Messages Settings.
Step 4: Tap on Chat Features.
Step 5: Tap the toggle next to Enable Chat Features if not enabled.
Step 6: Tap on Verify Your Number and follow the on-screen instructions.
Wait for some time till your number gets verified. Try sending a Message Reaction to your contact who also has Chat Features enabled in the Messages app.
2. Switch From Mobile Data to Wi-Fi
If your phone takes really long to enable Chat Features, switch from mobile data to Wi-Fi network. This might help speed up registering your mobile number for Chat Features. It is better if you can switch to a 5GHz frequency band and then run a speed test.
3. Check if iPhone Reactions Are Enabled
If your contact sends you a text message using an iPhone, you can react to that text message in the Messages app on Android. If that feature is not working, here’s how you can fix the problem. Step 1: Open the Messages app on your Android phone.
Step 2: Tap the profile icon on the top-right corner.
Step 3: Tap on Messages Settings.
Step 4: Scroll down and tap on Advanced.
Step 5: Check if the toggle next to ‘Show iPhone Reactions as Emoji.’
Step 6: Go back to the chat window and check if the problem is solved.
4. Force Quit and Relaunch Messages App
If you still can’t use the Message Reactions feature, we suggest force quitting the Messages app and relaunching it on your Android phone. That’ll cease all the background processes related to the Messages app and give it a fresh start. Here’s how to do that. Step 1: Long-press on the Messages app icon.
Step 2: Tap the ‘i’ icon to open App Info.
Step 3: Tap on Force Stop.
Step 4: Tap on Ok to complete the action.
Step 5: Close the App Info window and relaunch the Messages app to check if the problem is solved.
5. Update Messages App
Still facing the same issue? It’s time to check for an update of the Messages app for your Android phone. This will remove any bugs or glitches in the current app version why the Message Reactions are not working. Step 1: Open the Play Store on your Android phone.
Step 2: Tap the profile icon at the top-right corner.
Step 3: Select Manage Apps and Device.
Step 4: Tap on Updates Available.
Step 5: Update the Messages app.
After the you install the update, close the Play Store and open the Messages app to check if the problem is solved.
6. Update Android Version
If none of the solutions have worked for you, check for an Android version update on your phone. This will remove every bug at the software level and improve your user experience. Step 1: Open Settings on your Android phone.
Step 2: Scroll down and tap on System Updates.
Step 3: Tap on Check For Updates.
Step 4; Download and install the update if available. Step 5: After the installation, open the Messages app and check if the problem is solved.
React to Messages
These solutions will help you fix the issues with Message Reactions on your Android phone. If you don’t wish to continue using this feature in the Messages app, you can react to messages with emojis on WhatsApp, Facebook Messenger, and Instagram Direct Messages. The above article may contain affiliate links which help support Guiding Tech. However, it does not affect our editorial integrity. The content remains unbiased and authentic.
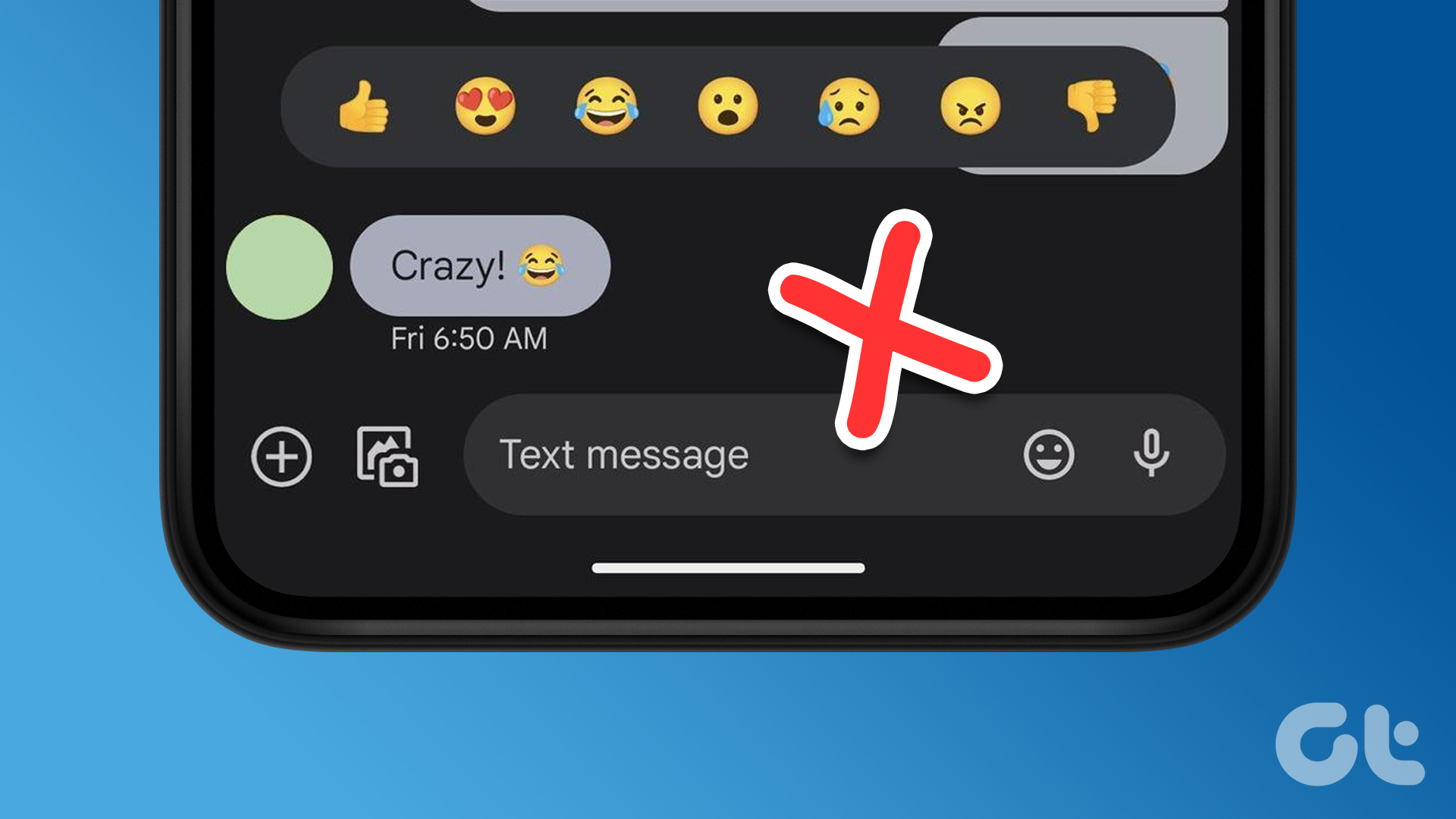

![]()
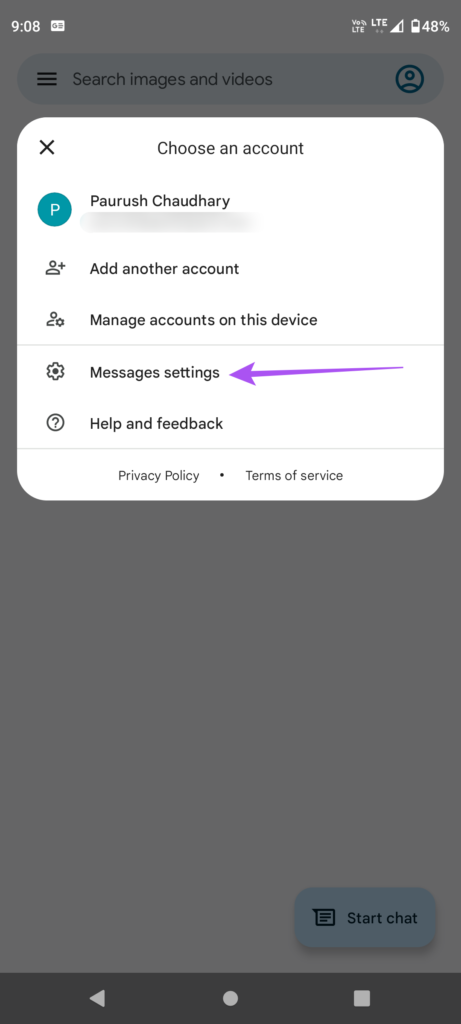
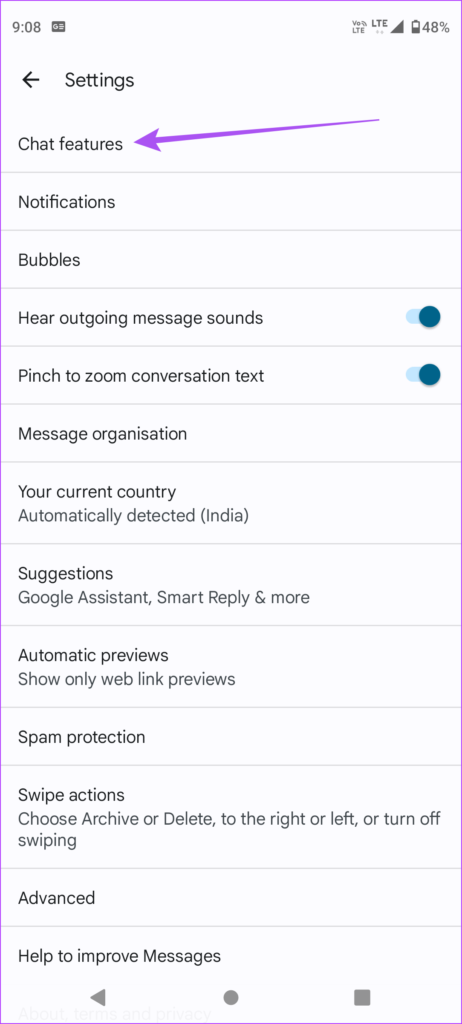
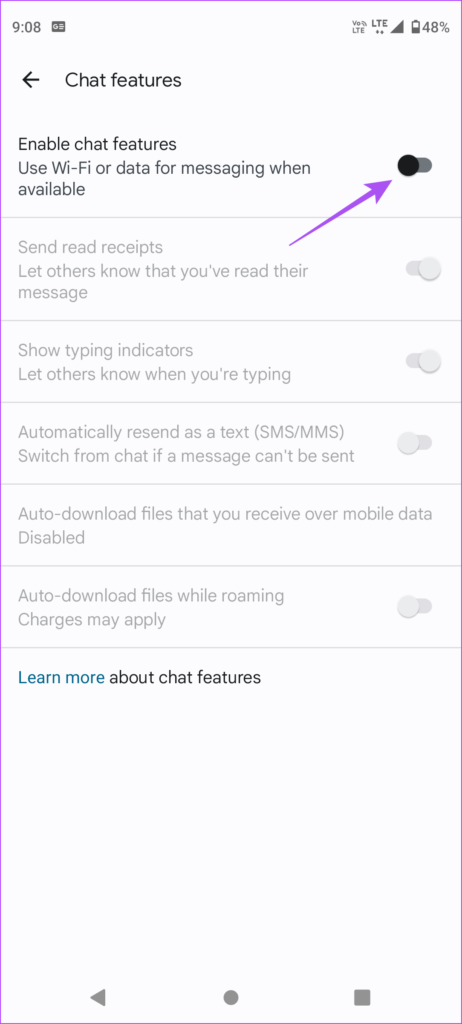
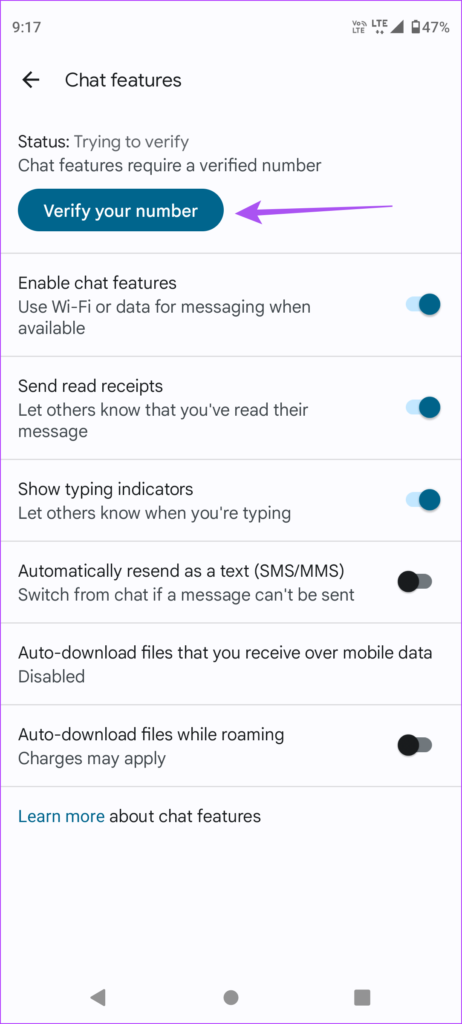

![]()
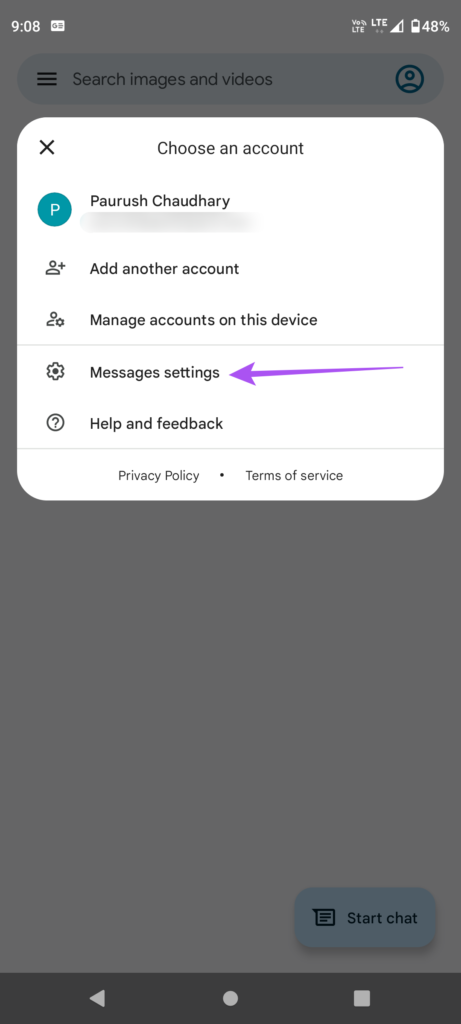




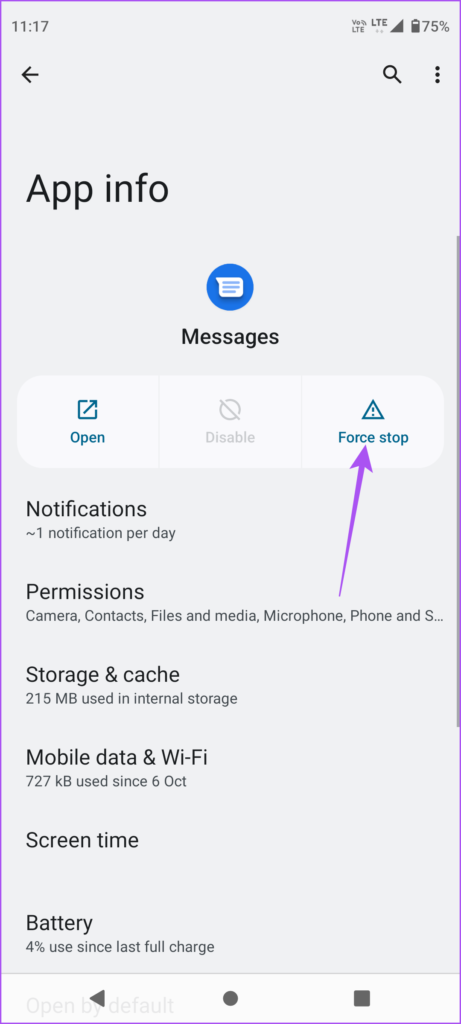



![]()