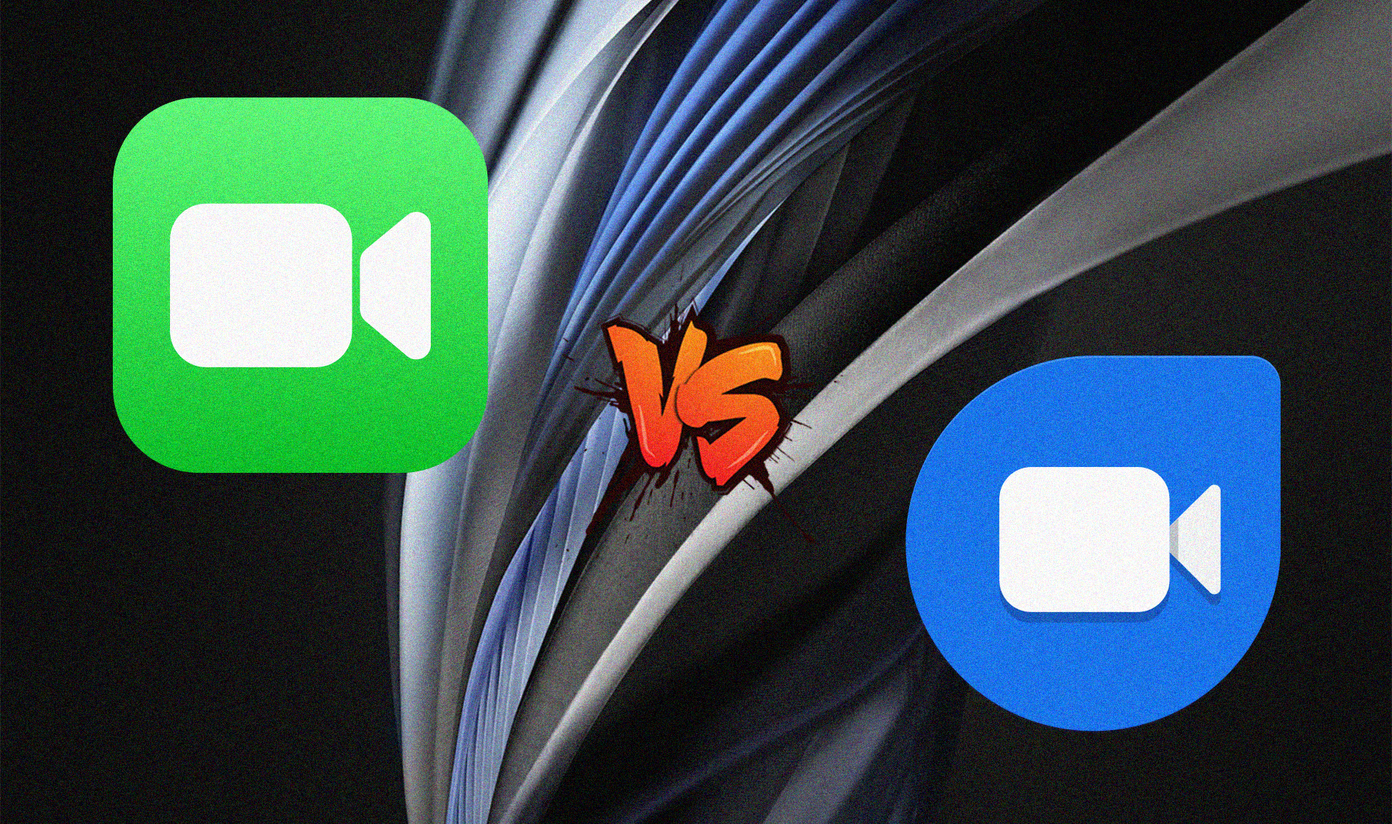Here, I’d like to share with you, my 5 most favorite registry hacks for Windows 10 that makes it cooler. Registry Editor is made by Microsoft for those advanced users that want to change the looks and behavior of the Windows OS according to their needs. A strong note : Don’t mess around with the Registry Editor if you don’t know what you’re doing. You might end up making your PC inoperable. I’d suggest you to take a system backup before you proceed. Read more on Registry Editor. Now, one more thing. There were many registry hacks that worked in the Windows 10 preview. But, after the release of the RTM version, they don’t work now. So, these are the ones that are working on Windows 10 Professional (Version 1511). Hit Windows Key + R and type in winver to check the current build and version on your system. Again hit Windows key + R and type regedit to open registry editor. On the left, you’ll find the all the folder that contain the registries and D-words. On the right, you’ll get to see those registries and D-words. Below, I’ve shown the path of the specific D-Word or the registry that you’ll have to edit(along with screenshots). You can use a third-party tool like RegScanner to quickly find the Registry or D-word that you’d like edit. Or else you can just simply hunt through the folders and find them.
1. Make Desktop Menus Snappier
Well, if you think the menus on the desktop are not that snappy. By snappy I mean, the animation is not that fast (on your desktop). Then you can make it snappier. Go to the following path in the Registry Editor. Double click on MenuShowDelay. You just need to turn down the value. Here I’ve made it to 200. This will reduce the delay in Menu animation.
2. Remove OneDrive Icon from File Explorer
Who uses OneDrive? Well, you might be if you got lured by those 100GB free cloud storage deals. But, I didn’t. And, I don’t want it on my desktop. We had shown you how you can disable it from Windows 10. But, if you don’t want to disable it but also don’t want it to appear in the file explorer then follow the below path and remove it. Double click on System.IsPinnedToNameSpaceTree. Make the value 0.
3. Make Taskbar Completely Transparent
Here, we are not going to edit the registry but we’ll make use of a small utility that we had shared before. We’ll use Classic Start Menu to turn down the transparency of the taskbar to completely transparent. Follow the linked guide on how to install and use it. In Windows 10 Start Menu settings you just have to turn down the transparency 0 to make it completely transparent.
4. Dark Theme for Settings
Who doesn’t like a dark user interface? Even if it’s light around us we still tend to use the dark UI. Because, it’s easier on the eyes. Now, you can get this dark cool in the settings of Windows 10. We had written about it before so refresh your memory and thank us later.
5. Colored Title bar with Start Menu and Taskbar in Black
If you know you can change the title bar colors in Windows 10. But the colors that you apply to the title bar also are applied to the start menu and taskbar. So, what if you want to change title bar color but let the taskbar and Start Menu color remain black just like before? Double click on ColorPrevalence. Replace the value to 1.
Want More?
We’ll keep testing the registry hacks and try tweaking. If any of them work then we’ll add them to this list. So, make sure you save this link or bookmark it. Becuase we’re going to update this article as we find new hacks. ALSO SEE: 3 Powerful Tools to Tweak and Customize Windows 10 The above article may contain affiliate links which help support Guiding Tech. However, it does not affect our editorial integrity. The content remains unbiased and authentic.


![]()