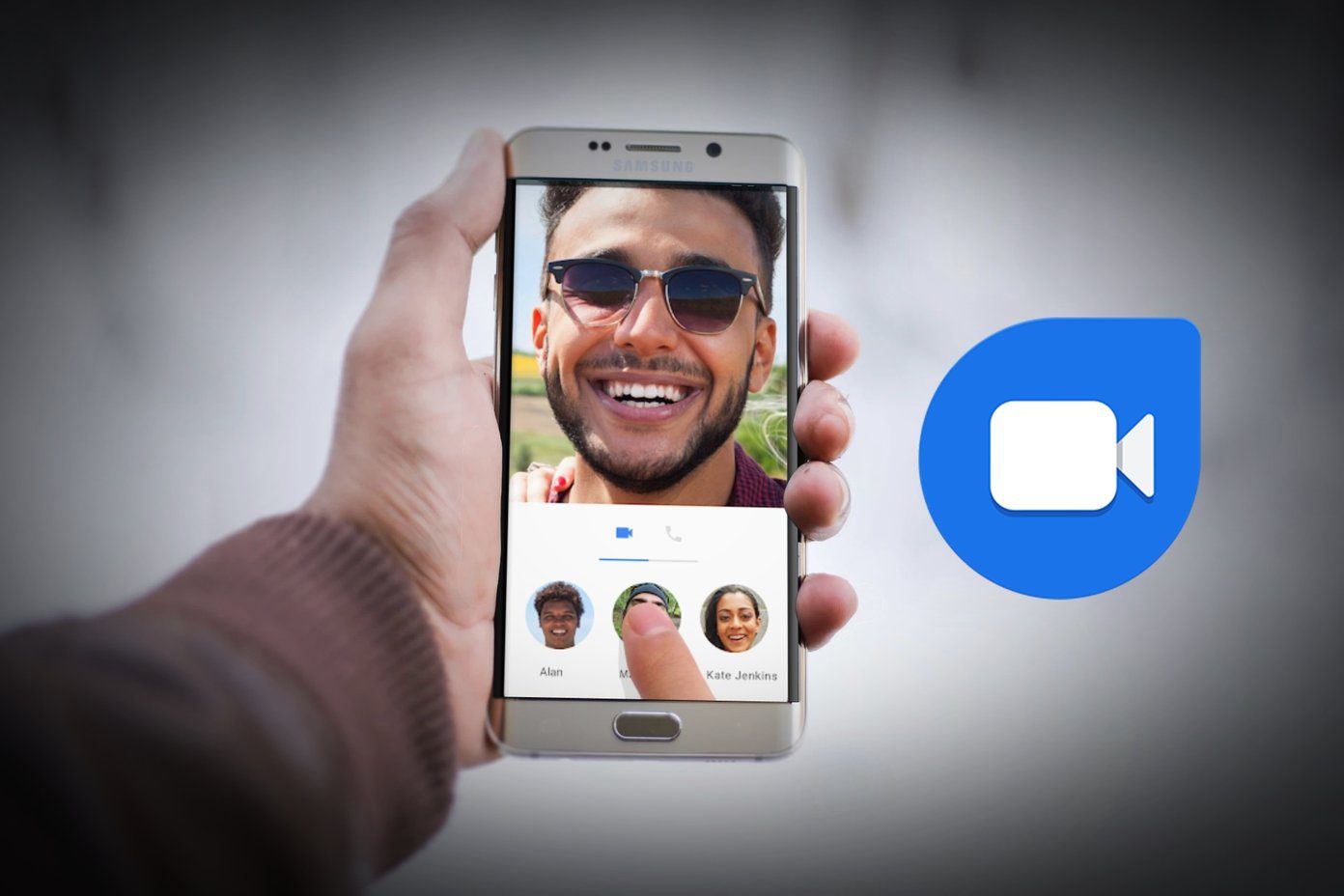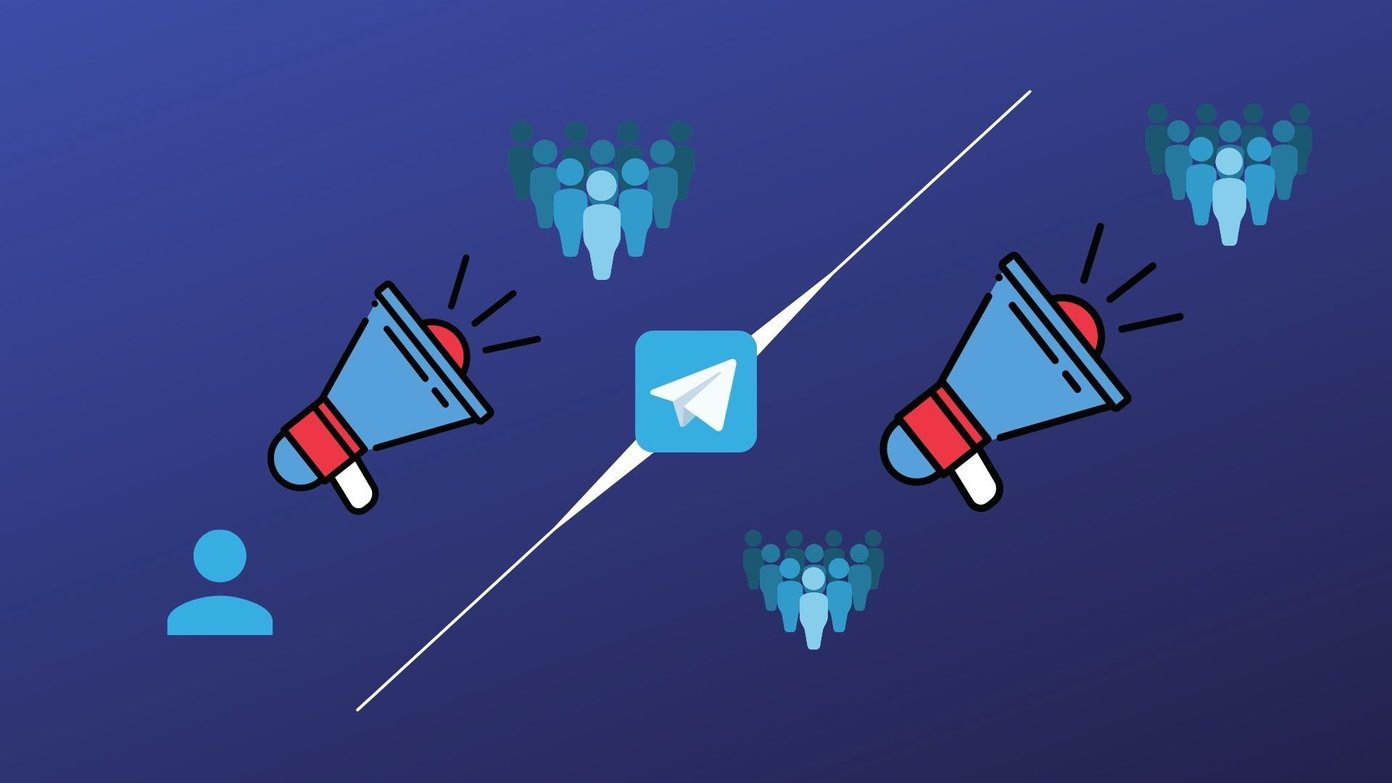details of notifications based on the size of the tile you choose is amazing. And, the best part is that the system does not have a defined set of live tiles. As a user you can put anything you like on the start screen. Across the device and its features you can pin many things among others already there. Or, you can remove anything you do not like. Must Know: If you also own a computer that runs on Window 8 or Windows 8.1, you should know the various tricks of pinning. The advantage with pinning is that it enables a user to reach that feature with the help of a single tap. We will look at five things that you must know how to pin to the start screen. For others too, the steps are almost the same.
1. Pinning an App
We all have our own favorite apps. And, we would always want to make the task of opening them easy. Step 1: Flick the start screen to reach the detailed list of applications. Step 2: Scroll to the app you wish to pin. Tap and hold it until you see a menu as in the image below. Step 3: Hit on pin to start and you are done.
2. Pinning a Contact
Have a loved one whom you keep calling or texting? Wish to see live tile notifications for his/her social activity? Why not pin the contact to the start screen? Step 1: Go to contacts and search for the required contact. Step 2: Tap on the 3 dots ( … ) to bring up the menu shown in the image below. Step 3: Hit on the pin icon. Your contact is now just a tap away.
3. Pinning a Document
I am sure you would have at least one document that you have to keep accessing or updating throughout. Why not make it easily accessible? Step 1: Open the office app on your device. Step 2: Search for your document, tap and hold it for a while to show a menu as in the image below. Step 3: Hit on pin to start and then you would be able to open that document right from the start screen.
4. Pinning a Website
I have a few websites which I like to follow. Now, I do not want to always navigate to Internet Explorer and type the address to be able to browse. I have them pinned on my start screen. One tap and it opens on the default browser I have set. Step 1: Open Internet Explorer and navigate to the desired web site or web page. Step 2: Tap on … to bring up the menu shown in the image below. Step 3: Hit on pin to start. Next time you would not feel lazy to open it.
5. Pinning Music
Most people love music. And, all of us have our own favorite artists, albums, playlists, etc. So, let us see the steps for pinning your favorite music to the WP8 start screen. Step 1: Open the Music app. Step 2: Navigate to the desired favorite section. Then, scroll to the entity you wish to pin. Step 3: Tap and hit it for a while. When the menu appears, hit on pin to start. Tip: The best trick is to tap and hold an element or object that you wish to pin. If it is pinable you will be shown that option. So, try it whatever you like.
Conclusion
We create a lot of shortcuts on our computers. And, the primary reason is that we don’t want to navigate all the way through our directory structures each time. Why not do the same on our WP8 devices? Top Image Credit: Nrbelex The above article may contain affiliate links which help support Guiding Tech. However, it does not affect our editorial integrity. The content remains unbiased and authentic.