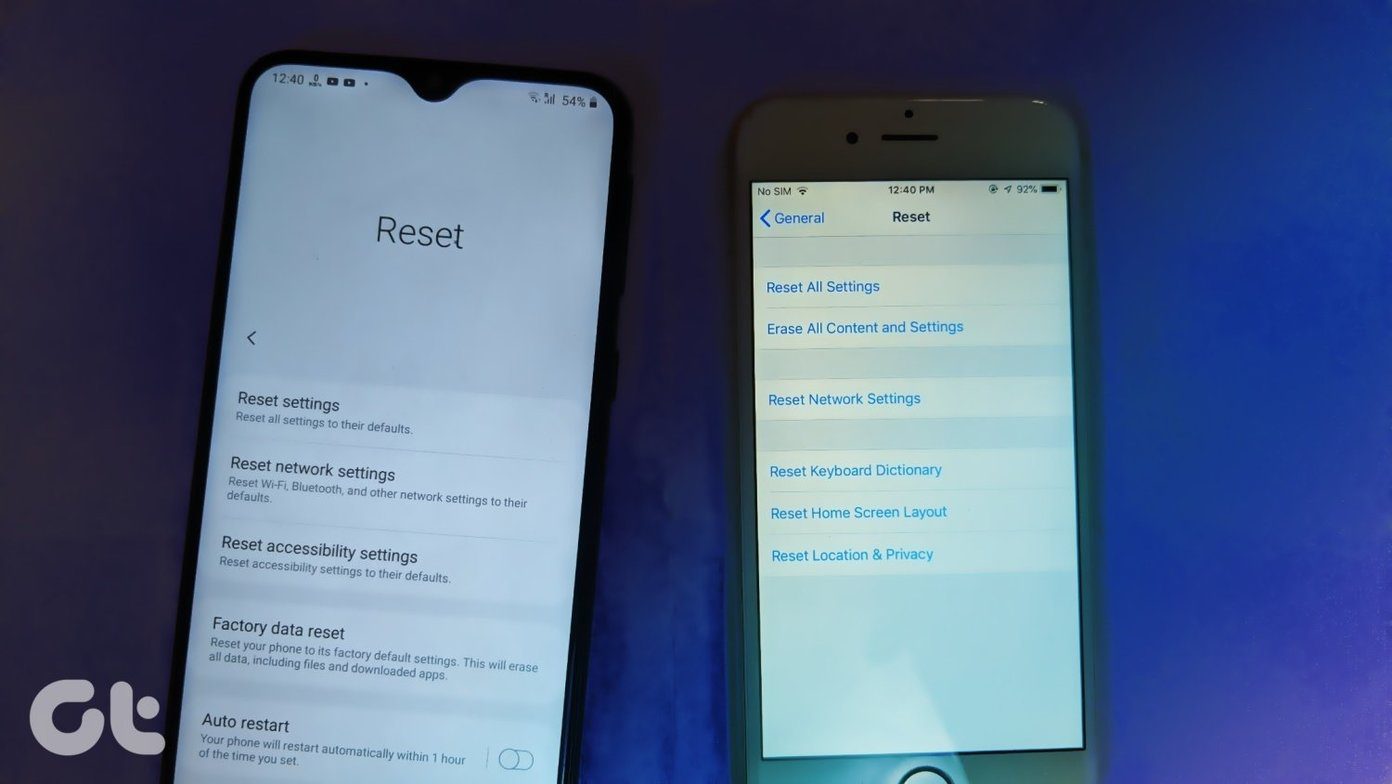There are many ways to do this of course, but what if instead of telling you about one or another safety method, I share with you 5 really great ways to make your iPhone safer and more secure that can all be implemented in a matter of seconds and, which combined, will make your iPhone a lot safer in case of loss or robbery. Let’s take a look at them. Cool Tip: Android users can take a look at our write-up on best apps to secure your Android phone.
1. Enable Find My iPhone
Find My iPhone is a great free service that Apple provides to all its iOS device and Mac users that allows you to locate, remote lock and remote wipe your devices from any browser or other device in case their iPhones get lost or stolen. To access it from your iPhone for you to locate and control your other devices, simply download the Find My iPhone app from the App Store using this link. We have already covered the process in detail in a previous post. To enable Find My iPhone on your iPhone so it can be located and remote locked or wiped by you from any other device or browser, head to Settings > iCloud and scroll down until you find the Find My iPhone toggle. Once you do, turn it ON.
2. Keep Your iPhone’s Firmware Up to Date
Having your iPhone run the latest official iOS release distributed by Apple helps it also stay up to date with the latest security patches and bug fixes implemented by iOS. To ensure you are running the latest version of iOS on your iPhone, from its home screen, go to Settings > General > Software Update. There you will see if your iPhone is up to date. If it is not, you will be able to update it right from that screen or use iTunes to do so.
3. Enable Auto-Lock and Passcode Lock
These two security options within the iPhone are extremely helpful but too often overlooked. When enabled, Passcode Lock, as its name states, requires you to type a unique passcode or password in order to access your iPhone. On its part, Auto-Lock allows you to adjust the amount of time that your device can stay idle before locking itself. To enable both of these, from your iPhone’s home screen go to Settings > General. Once there, scroll down until you find Auto-Lock. Tap on it and adjust the number of minutes before your device locks down. Then go back, tap on Passcode Lock (located right below the previous option) and tap on Turn Passcode On. Set your new passcode, confirm it and you are done.
4. Disable Location Services
Location Services allow the apps that require it on your iPhone to have access to your location. Some examples of apps that require location data are Maps, Photo apps, Twitter, Facebook and more. These are the usual suspects of course, but there are many apps that might require your location for apparently no purpose at all. To control which apps have access to your location data or to simply turn it OFF altogether, from your iPhone’s home screen go to Settings > Privacy > Location Services. There you will have the option to toggle all Location Services ON or OFF or to control which apps have access to it.
5. Erase Data for Repeated Wrong Passcode Entry
Here is a short one to finish this list. On your iPhone’s home screen go to Settings > General > Passcode Lock and scroll all the way down until you find the Erase Data option. Turn this toggle ON to allow your iPhone to erase all data within it whenever someone introduces a wrong passcode ten times in a row. There you go. And if you want learn about even more ways to secure your iPhone or other iOS device, be sure to check out some of the links below.
How To Block Unwanted Content and Enable Other Restrictions on Your iPhoneBest VPN Apps for iPhone: Comparing Hotspot Shield and VPN Express3 Killer Safari Browser Tips For iOS (iPhone, iPad)
That’s it. Enjoy your (safer) iPhone! The above article may contain affiliate links which help support Guiding Tech. However, it does not affect our editorial integrity. The content remains unbiased and authentic.