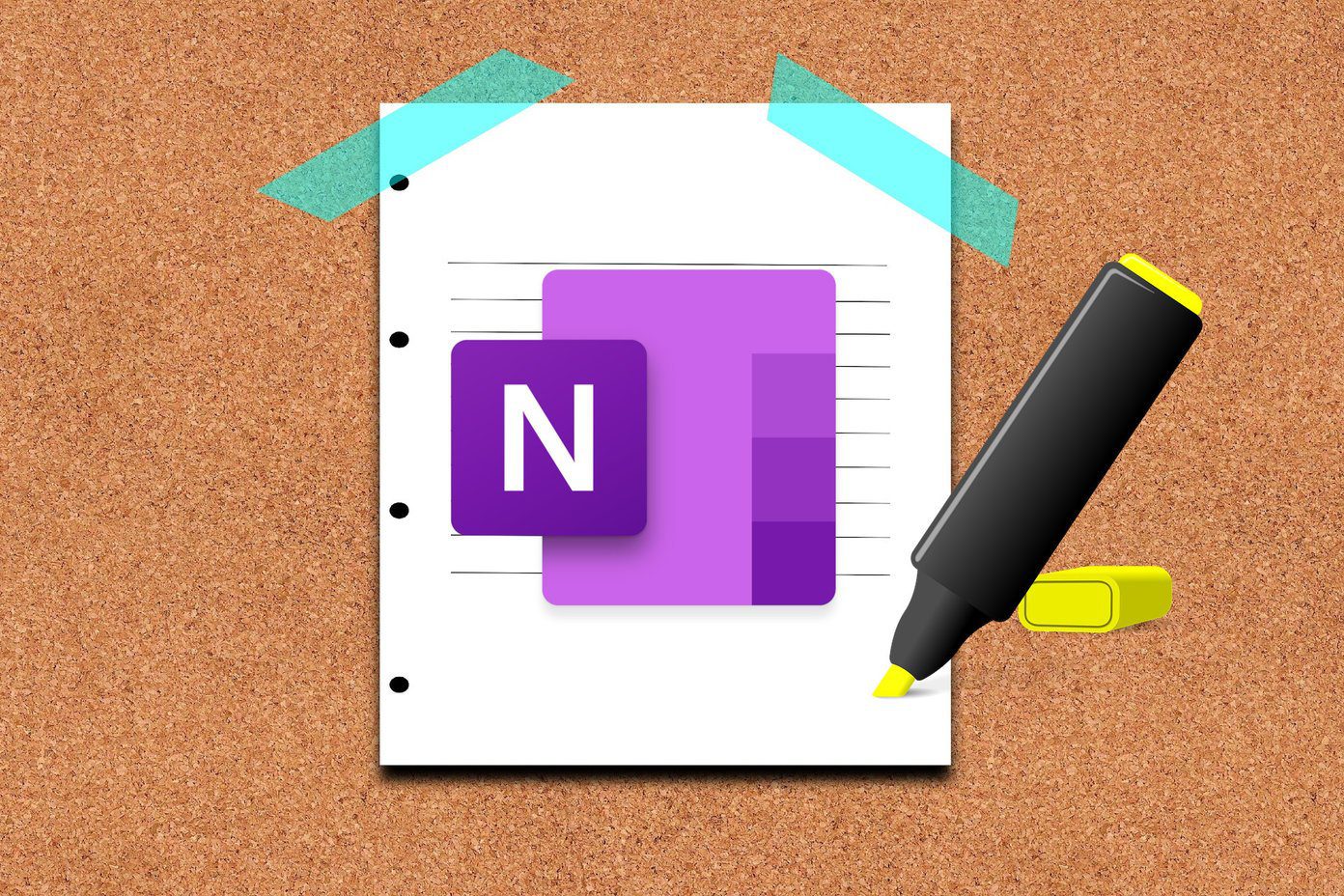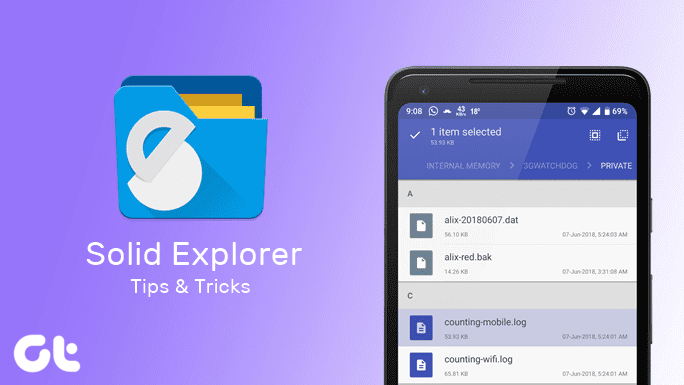To get around this, you could manually go into your device’s settings and turn off the auto-lock period but this can be quite tedious. Luckily there are apps out there that will allow you to quickly adapt to situations where you don’t want your phone screen to automatically lock. There are also apps out there which offer helpful features such as locking the screen when you make a motion to put it in your pocket in order to prevent pocket dials. Generally, these apps offer the ability to use clever methods of cycling your screen on or off depending on the situation.
1. Smart Screen
Smart Screen by COOL-APPS.MOBI allows you to disable your android device’s screen auto-lock period on demand in order to accommodate your needs. While the app is running, there will be an ongoing notification and an accompanying icon. Simply hit Get Started in order to start the process running and then Turn Off Service in order to turn it off if you see the need. In order to set the screen to stay unlocked at any time after activating the service, simply pull down your notification panel and select the relevant notification as shown below.
2. Gravity Screen
Gravity Screen offers several features which can improve the way your phone cycles on or off. However, you will first need to activate Gravity Screen as a device administrator before you will be able to enjoy its features. You will also need to set the on/off toggle within the app to the On position.
Pocket Sensor
Gravity sensor has the ability to turn your phone off when you make a motion to put it in your pocket. First, you will need to define an angle through which your phone needs to be turned in order for it to turn off. This angle is relative to a vertical axis. There is also an option which works in conjunction with a flip cover and your device’s proximity sensor. If the flip cover is closed thus blocking your device’s proximity sensor, after 1.5 seconds your device’s screen will be switched off. Note:
Table Sensor
You also have the ability to control your phone’s screen based on if it is lying on a table or not. If you turn your phone through a set angle relative to a vertical axis, it will prepare to turn off. Basically, you will have to turn your phone through this angle in order to place it face down on a table. After being placed down it will eventually turn off. You can also set your device to turn off if it set down facing up on a table. You can then swipe the proximity sensor in order to keep the screen on.
Proximity Sensor Settings
You should pay attention and select the proximity sensor settings that best suit you. The proximity sensor can play a major role in the smooth operation of this app. You can set if you want the screen being cycled off to be controlled using the proximity sensor in the first place. If this option is deselected, your phone will rely solely on its accelerometer in order to detect when the screen should be turned off. You can set your phone to be turned on using the proximity sensor as well. This could come into play when taking your phone out of your pocket. You could also just swipe the proximity sensor in order to wake it up.
Turn Screen On By Motion
You can set your phone screen to turn on whenever it is moved while facing upward. Having this feature active is a bit of an energy hog however, so you should define a reasonable time limit after which moving the phone to turn on your device will be disabled. You will also need to make sure that your device does not detect the slightest motions in order to avoid accidentally turning the screen on. To do this set the Sensitivity to a relatively low setting. Around 15 seems to work fine for me. If you have managed to configure turning your screen on by motion correctly, you should also turn on the setting which prevents your phone being accidentally cycled on while it is in your pocket.
Keep Screen On By Motion
This particular option allows you to prevent your phone from turning off without touching it by detecting small movements when you are holding the phone. In order for this option to work effectively, set the Sensitivity to a relatively high value. Around 55 worked well for me.
More Settings
There are several additional settings which can be toggled on or off via their respective check boxes under More Settings. They are as follows:
Power Button Support: Enabling this means that if you lock your phone with the power button, it will not be turned on by Gravity ScreenSmart Lock Support: Enable this so that the app will play well if you have Smart Lock enabled on your Android deviceHeadphone Support: Activates the proximity sensor on the connection of headphones in order to control how the screen is cycled on/offRunning During Call: If this is checked this app will continue to run during callsVibration: Phone vibrates when screen is turned offDisable Lock Screen: Removes your lock screenNotification: Places a notification in the notifications bar for easy access to the app settingsLow Priority: Hides the application iconStart at Boot
3. Novum Smart Screen
Novum Smart Screen offers users clearly defined actions for controlling how their screens time out. This app makes use mainly of the proximity sensor. The app is divided into three main tabs which are Screen On, Screen Off and Settings.
Screen On
The main setting present under this tab allows you to set whether you want the screen to be automatically turned on when the proximity sensor is unobstructed. Check Screen On if this is what you want. Checking Screen On allows for access to some additional options which could enhance your experience. You can set the length of time that needs to pass before your screen turns back on after the proximity sensor becomes unblocked. You can also set the delay period before the screen is woken up. This helps to prevent accidental waking. By selecting Interruptible you can choose to cancel the screen wake up process if the proximity sensor is blocked at any time during the wake-up delay. Enable Wave required in order to allow a wave to wake up your device if you find that your device is waking up on its own. Enable Workaround if the turning on of the screen doesn’t work.
Screen Off
The main setting under this tab allows you to select whether you wish to turn off your screen automatically when your proximity sensor is blocked. Again there are options you can use to enhance the control of how your screen is cycled off. For instance, you can set a screen-off delay. Note: You can also enable a screen-lock delay. The During Phone Call option is not normally needed since by default your phone should handle turning off the screen when your phone is held close to your face. Enable Workaround if the screen-off feature just doesn’t seem to work.
Settings
Under Settings, you can set a sensor delay period. A slower speed usually means that the app will be more power efficient.
You can also set a sleep mode delay which will conserve battery life since your proximity sensor will not be on all the time.
4. Touter
Touter takes an app centered approach to the screen control process. You can set screen timeout settings and brightness levels based on the app in question. Before you do anything else, in order for Touter to function, you need to allow Touter to modify system settings. Under the Pending tab of Touter, you will see a list of the apps that you have launched since opening Touter for the first time. Select Timeout in order to set the period after which you would like your screen to turn off after while using the app in question. Selecting Brightness allows you to set the brightness level within that app. Status allows you to activate Touter for any of the apps on your list. If an app is in Pending that means that you need to define how exactly you want Touter to act on this app. If you set an app to Active then the settings you define will apply to that app. Inactive apps will not be affected by Touter.
5. Smart Screen On Off
Smart Screen On Off by Suriv allows users to easily control how their phone’s screen times out. You will need to set the app as a device administrator as well as allow it to modify system settings. Shake Sensor allows you to use movement to control how your screen times out. Toggling this on allows you to define settings which allow you to fine tune how exactly you can control your screen’s timeout using movement. You will need to set the length of time for which you need to shake the phone for in order to turn on or off the screen. If necessary, you can set the app to recognize when your phone is in a holster or your pocket in order to avoid unwanted shaking. Toggling Proximity Sensor to the on position allows you to activate control of your screen’s timeout using your proximity sensor. By enabling this option, you will be able to swipe over your device’s proximity sensor in order to turn on or off the screen. You can set the amount of time which you need to hover over the sensor for both turning on or off the screen. You can also set a delay before the screen is turned on or off. Toggling Pocket Sensor allows you to control what happens to your screen when your phone is placed in your pocket. You will have 3 options which allow you to further customize this setting which are as follows:
Device on hand = screen onDevice on table or facing down in pocket = screen offDevice face up = don’t turn off the screen
You can also enable the Smart Flip Cover option. With this option you can set a time delay before any option is carried out and the following is possible:
Open flip cover = screen onClose flip cover = screen offDevice inside pocket = screen offDevice outside pocket = screen on
There are a few advanced options which are available which will also act to enhance your experience with this app. You can double tap to turn the screen off, and you can also set the app to be disabled during certain time periods in order to conserve battery life by selecting Time Saving Battery. Animations can be set up for when the screen is cycled on. You can even set various sound effects which correspond to your device’s screen turning on or off.
Conclusion
Depending on what you are doing you may wish for your phone’s screen to remain on longer or you may want additional control over how your screen cycles on or off. Notably, Gravity screen uses a combination of the proximity sensor and accelerometer in order to control screen timeout while Touter controls screen timeout based on which app is running. Alternatively, if you are looking for something dead simple Smart Screen by COOL-APPS.MOBI may be the app for you. Overall, these apps run well and you should choose one which makes up for the particular frustrations you are experiencing in terms of screen timeout. ALSO READ: How to Make Your Android Smartphone’s Screen Smart The above article may contain affiliate links which help support Guiding Tech. However, it does not affect our editorial integrity. The content remains unbiased and authentic.