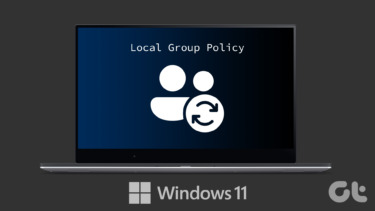The network administrators mostly use the GPE (centralized Group Policy Editor). However, it can also be used on a single computer (Local Group Policy Editor) by individual owners to change certain Windows settings. You can search for it by typing gpedit or gpedit.msc in the Windows search.
1. How to Enable Group Policy Editor in Windows 10 Home
While Microsoft retained the Group Policy Editor feature for Windows Pro and Enterprise edition, you can get it on Windows Home too. Before you proceed, take a backup of everything on your computer. Make sure that your Windows is in sync with one of the cloud storage services. You don’t want to redo all the settings from scratch. Earlier this year, a Reddit user posted a script that seems to be working for some Windows users. It’s a hit or miss case but you may try. I’ve had success with my computer. Copy the code into a notepad file and name it windows-home-gpedit-hack.bat and choose All Files in Save as type field. Don’t save it as a .txt file but a .bat file instead. That is important so make sure you have disabled the ‘Hide extensions for the known file types’ from the Folder options under the View tab at the top. After that, right-click on the .bat file to select Run as administrator and give necessary permissions when asked in the pop-up that follows. It is also possible that the script will only add the GUI, but you won’t be able to make any changes in the policies. As I said, it’s a hit or miss but worth a try.
2. How to Install Group Policy Editor in Windows 10 Home
There is another way to do it, in case the above method didn’t work for you. A Windows 7 user shared the Group Policy Management Console installer that I stumbled upon in the DeviantArt forums. Even though it was developed for Windows 7, it seems to be working on Windows 10. Download and save the file on your computer. Download the 32-bit version from Microsoft directly if your computer is running that. Drill down to this location in the File Explorer. Copy these three folders and paste them in the following folder.
GroupPolicy folderGroupPolicyUsers foldergpedit.msc file
Double-click on the downloaded file to begin the Group Policy Editor installation process. Check if that Group Policy Editor is still not missing on your Windows 10 computer.
3. How to Troubleshoot Common Errors
You may encounter a few hiccups while going through the troubleshooting process. If it is not working, check whether your Windows username has one or two words in it. I always recommend using a single word. If there are two words, uninstall Group Policy Editor and begin again. This time, don’t click on the Finish button that we usually see when the installation process is complete. Navigate to this folder instead. Right-click on x64.bat file and select Open with Notepad. If you just see Open, select that and then select Notepad from the available list of options. Replace all instances (there should be 6) of %username% with ‘%username%’ — with single quotes. Save the file and open it with admin rights to complete the installation process. If this doesn’t work, try adding double quotes (“%username%”) instead.
4. Take Help of Policy Plus
If nothing else is working for you, try the free and open-source Policy Plus. It’s a third-party Windows app for making changes to the registry entries using a friendly GUI (Graphical User Interface). Yes, the Group Policy Editor that’s missing on your Windows 10 computer also works by editing Registry entries. Editing the registry entries can be troublesome and complicated, but Group Policy Editor makes it easier. Plus, you can edit and enforce settings by using administrative templates allowing you to control and enforce rules on all computers connected to the network. Policy Plus will let you to do the same. Again, because these settings can be sensitive, take a backup before you move ahead. Download Policy Plus
File a Missing Report
The Group Policy Editor should be there when you install Windows Pro and Enterprise edition. For Windows Home users, if nothing else works, the only way left is to upgrade. The decision will depend on how much are you willing to spend, and whether it is worth it for you. Next up: Worried about privacy? You should be. Learn more about all the privacy settings you should be tweaking in Windows 10. The above article may contain affiliate links which help support Guiding Tech. However, it does not affect our editorial integrity. The content remains unbiased and authentic.