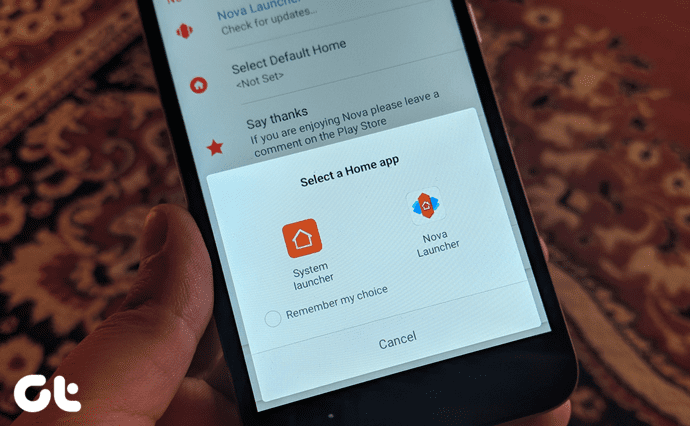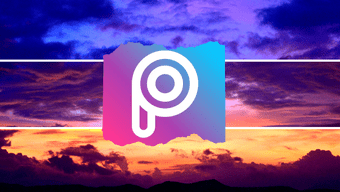basics of iWork numbers for people used to MS Excel , as well as a few tips to master some aspects of this nice Apple productivity application. This time, let’s delve deeper into some specific functions of Numbers (like printing, editing and formatting) to learn how to take full advantage of them.
Enter Edit Mode With a Shortcut
Let’s say you want to edit the contents of a cell in Numbers. Usually, if you have to do this just once, you can reach for your mouse and double click on the cell to be able to edit it. However, if you have to do this repeatedly, taking your hand off your keyboard every time can become a drag. Thankfully, there is a keyboard shortcut to enter edit mode on any cell in Numbers. Simply press the Option + Return shortcut and the cursor will appear within the cell ready for you to start editing.
Use Print View to See How Your Spreadsheet Will Be Printed
A very handy feature of Numbers is the ability to display your spreadsheet exactly the way it will be printed, allowing you to make the necessary changes so it prints perfectly. To show or hide the Numbers Print View, on the menu bar click on View and then just select the appropriate option.
Scale Your Spreadsheet to Fit its Content into a Single Page When Printing
Let’s say you have a spreadsheet on Numbers that you want to print on a single page. However, when previewing it before printing, you realize Numbers crops the content and spreads it into two or more pages. Using Print View as mentioned in the step above might help a bit, but not that much if your content is really large. To fit it into just one page (or any number of pages that you wish to print), first enable Print View from the View menu. Then open the Inspector by clicking its button at the top right of the Numbers window. Once there, click on the Sheet Inspector tab (second one). There you will find a slider under Content Scale that you can use to adjust your spreadsheet’s content to fit the page(s) that you want printed. Cool Tip: While you are there, feel free to explore this tab to find other very important formatting options, such as Page Layout, Margins and such.
Master Basic Cell Formatting With a Few Clicks
In our first article detailing a few Numbers’ tips, we already discussed some basic cell formatting, which you can access by heading to the Cells Inspector tab on the Inspector panel. However, this area of the Inspector panel offers a bit more than the basic options we showed you. For example, at the bottom of the format list you will also find options to create checkboxes, steppers, sliders and even pop-up menus with the data of any cell. There you go. Keep an eye on the site for even more tips on how to get the most out of your Mac’s iWork apps. The above article may contain affiliate links which help support Guiding Tech. However, it does not affect our editorial integrity. The content remains unbiased and authentic.