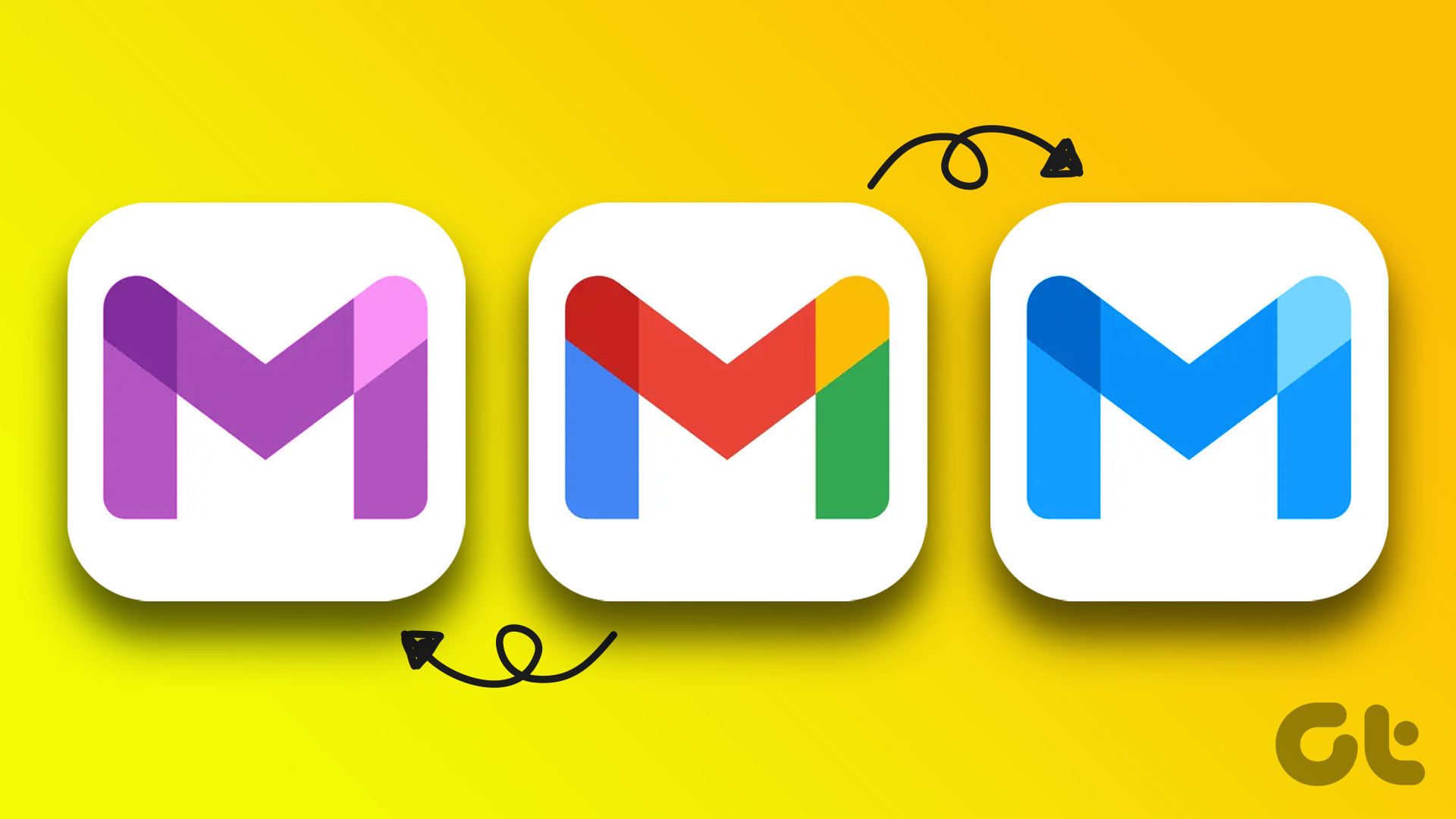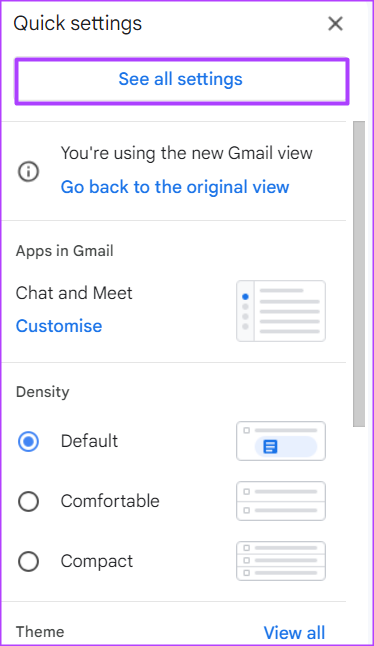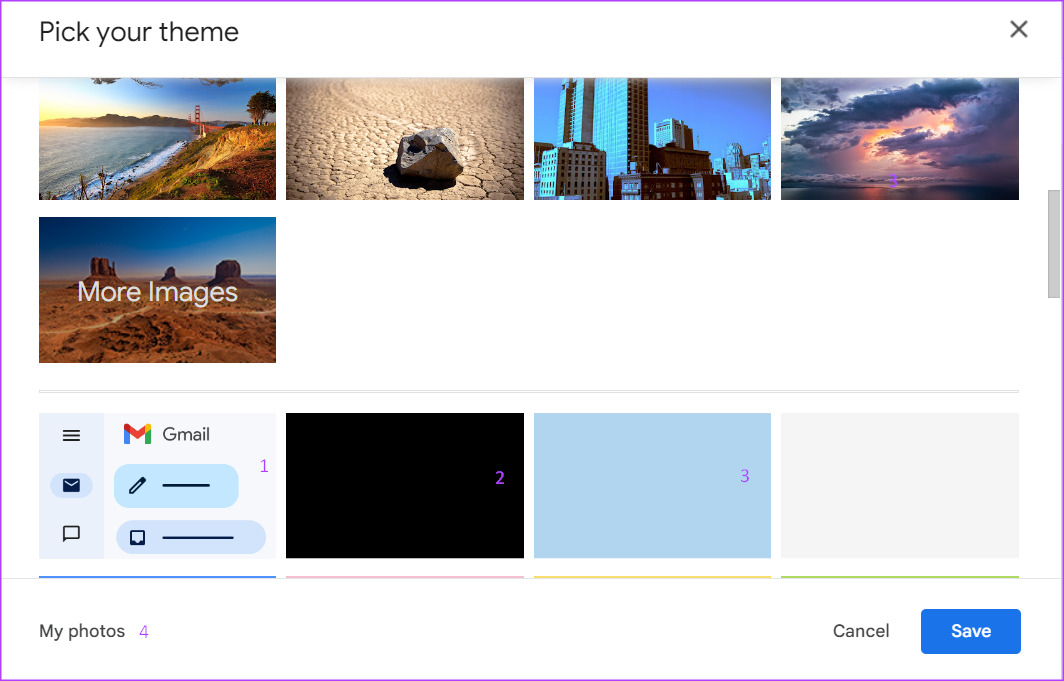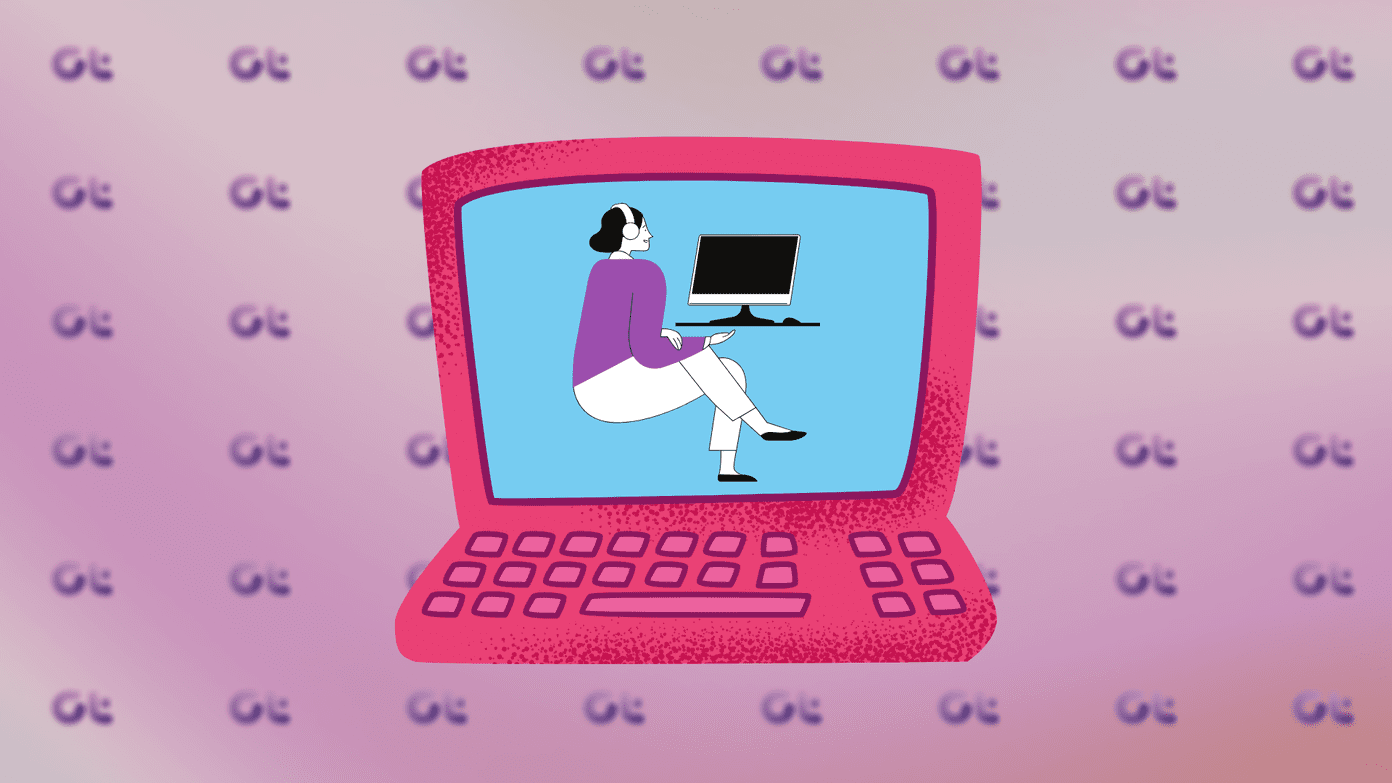However, changing your wallpaper isn’t the only way to personalize your Gmail account. You can also change the layout of your Gmail inbox and the density of emails. To learn how to do all of this, read below.
How to Change the Theme of Your Gmail
On your Gmail, you can choose a theme to change the background or wallpaper. The options available to you when changing your theme include dark mode, user-uploaded images, and free stock themes. Here’s how to change the theme of your Gmail account to any of the available options. Step 1: Open the Gmail page in a web browser and sign in with your account details. Visit Gmail Step 2: At the top right of your Gmail window, click on the gear icon representing Settings.
Step 3: From the options click on ‘See all settings.’
Step 4: Click on the Themes tab at the top of the Settings window.
Step 5: Click on Set Theme.
Step 6: On the new window, select any of the following options:
Default theme: white background. Dark mode: black background. Pre-uploaded theme: single-colored backgrounds or image backgrounds provided by Google or other users. Upload an image: select a personal picture from your Google Photos.
Depending on the type of theme your choose, you may be able to make further edits to the text background and visibility of the background image. Step 7: After selecting your preferred theme, click on the Text background icon at the bottom of the page.
Step 8: Choose between having light or dark text with your theme.
Step 9: Click on the Blur icon at the bottom of the page.
Step 10: Drag the slider to adjust the blur of the background image.
Step 11: Click Save to save all your changes.
How to Change the Density of the Emails in Your Gmail
The density of the emails in your Gmail affects how they appear. It is similar to the line spacing which you have in word-processing documents. That is, the less space you have between emails, the higher the number of emails you can see at a glance. However, the more space you have between emails, the lower the number of emails you can see at a glance. Step 1: Open the Gmail page in a web browser and sign in with your account details. Visit Gmail Step 2: At the top right of your Gmail window, click on the gear icon representing Settings.
Step 3: Scroll down the page to the Density group.
Step 4: Choose your preferred density from the following options:
Default: this setting displays a moderate amount of space between the email screen elements. An email containing an attachment will also display a second line showing them. With this, you can quickly open an attachment without opening the email itself. Comfortable: this setting displays less space between the email screen elements. It does not show the second line of an email with attachments. Compact: this setting greatly reduces the space between the email screen elements allowing you to see more emails at a glance.
How to Preview Emails in Gmail
By default, when you click on an email in your Gmail Inbox to review its contents, the email takes over the entire screen. If you would like to read your email while at the same time viewing your inbox list, you will have to edit your reading pane. Here’s how to do so: Step 1: Open the Gmail page in a web browser and sign in with your account details. Visit Gmail Step 2: At the top right of your Gmail window, click on the gear icon representing Settings.
Step 3: Scroll down the page to the Reading pane group.
Step 4: Choose your preferred reading pane from the following options:
No split: this option opens up an email in your Inbox and takes over the entire screen. Right or inbox: with this option, you can view the emails in your Inbox and read the email’s content at the bottom of the page. Below inbox: with this option, you can view the emails in your Inbox and read the email’s content at the bottom of the page.
How to Customize the Apps in Your Gmail
Google integrates the features of its other products in Gmail. These products are Google Chat and Meet. Instead of opening them in a separate tab, you can use them from Gmail. Here’s how to enable the option to use Google Chat and Meet in your Gmail. The steps also apply if you would like to disable the use of the apps in your Gmail. Step 1: Open the Gmail page in a web browser and sign in with your account details. Visit Gmail Step 2: At the top right of your Gmail window, click on the gear icon representing Settings.
Step 3: Scroll down the page to the Apps in Gmail section.
Step 4: Click Customise.
Step 5: On the pop-up window, check the boxes beside Google Chat and Google Mail to enable them. If you would like to disable them, uncheck the boxes.
Step 6: Click Done to save your changes.
Filtering for Unread Emails in Your Gmail
Another way you can personalize your Gmail is by changing the way your Inbox appears. By default, your Gmail inbox arranges emails in the order you receive them. However, you can choose to have the Unread emails appear in your Inbox or have Priority emails appear. The above article may contain affiliate links which help support Guiding Tech. However, it does not affect our editorial integrity. The content remains unbiased and authentic.