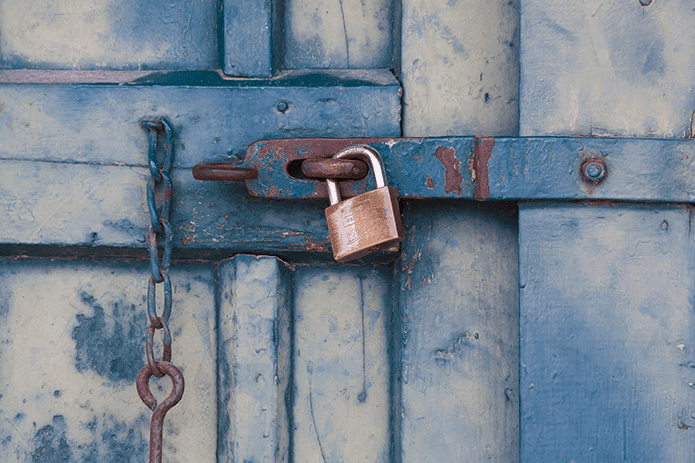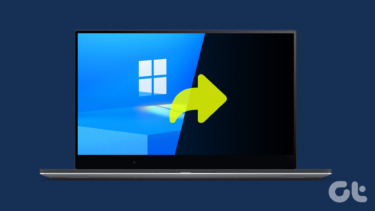Before you do anything, try restarting your computer. If the virtual assistant still pops up when you turn your PC back on, try the following fixes.
1. Disable Cortana’s Wake Word
By default, Cortana is configured to always listen the ‘Hey Cortana’ wake word. Saying the wake word or something related triggers the digital assistant. If you find that Cortana keeps popping up on your Windows 10 PC when you or other people mutter random words and phrases, you should disable the ‘Hey Cortana’ wake word. Follow the steps below to get it done. Step 1: Launch the Windows Settings menu and select Cortana. Step 2: In the Cortana menu, toggle off the ‘Let Cortana respond to Hey Cortana’ option. If the wake word still triggers Cortana after disabling doing the above, try restarting your PC to apply the change.
2. Enable Battery Saver
Activating Windows Battery Saver is a nifty way to fix the Cortana keeps popping up the issue. The Battery Saver feature is designed to automatically disable the assistant’s wake word. So, if you’d rather not go through the long process of permanently disabling ‘Hey Cortana,’ this is an easier method. Tap the battery icon on your computer’s taskbar and click the Battery Saver icon in the battery pane. The only downside to this method is that Battery Saver will simultaneously disable some crucial features (app notifications) on your PC. Also, Cortana might keep popping up when your PC is plugged to power.
3. Troubleshoot Touchpad
For laptops, Cortana is configured to launch based on trackpad gestures at times. Check that your PC’s touchpad is working correctly and ensure that any foreign material isn’t causing it to trigger with accidental gestures. A faulty or unclean touchpad could also prompt Cortana to keep popping up intermittently. Clean the trackpad to remove any grime and debris using a clean, dry microfiber cloth. If the touchpad issue is software-related, refer our guide to fixing glitches with Windows 10 touchpad gestures. Also, you can try updating the mouse’s driver. Alternatively, use a USB or wireless mouse if Cortana keeps popping up, or you’d rather not mess with your PC’s touchpad configuration. Useful to note that if you Cortana doesn’t pop-up while using an external mouse, the problem is definitely from your touchpad. We advise that you follow the troubleshooting tips in this section to fix it. Lastly, you can reduce the touchpad’s sensitivity if you often activate Cortana or other apps by accident, particularly while you’re typing. Go to Settings > Devices > Touchpad and select a lower sensitivity option.
4. Disable Cortana
If you barely use Cortana or aren’t making headway fixing the digital assistant’s constant pop-up error, you can turn it off entirely. The process isn’t exactly straightforward, though; there’s no direct On/Off switch for Cortana on Windows 10. Follow the steps below to disable Cortana on your PC using the Windows Registry Editor. Note: We strongly recommend that you take a back up Registry Files before you proceed. If you ruin anything or accidentally delete a file, you can easily restore the backup to retrieve the file. Step 1: Launch the Windows Run dialog box using the ‘Windows key + R’ keyboard shortcut. Step 2: Type regedit into to Run box and hit Enter on your keyboard or tap OK. That will launch the Windows Registry Editor. Step 3: Next, enter the path below into the Registry Editor’s address bar and hit Enter. If the path above doesn’t exist in your PC’s Registry Editor, try navigating to the path below. Now, create a file/key that’ll disable Cortana on your device. Step 4: Right-click on the Windows Search folder, select New, and tap ‘DWORD (32-bit) Value.’ Step 5: Rename the newly-created value AllowCortana and tap Enter to save. Step 6: Double-click the AllowCortana value to edit it. Make sure the value is set to 0 and tap OK. Restart your computer, and Cortana should no longer pop-up at crazy intervals. If you ever decide to re-enable Cortana, follow Step #1 to Step #6, change the value for AllowCortana from 0 to 1, and restart your computer.
Stabilize Cortana
Another troubleshooting solution you can try is hiding Cortana or temporarily disabling it. That could prevent the virtual assistant from misbehaving. We provide more information on how you can get it done in this guide. Lastly, and we cannot stress this enough, make sure your OS is up-to-date. Go to Settings > Update & Security to download and install the latest Windows 10 update available for your computer Next up: Are you unable to use the Start Menu and Cortana on your Windows PC because they ‘aren’t working’? Read the guide linked below to check out four ways to fix any error preventing them from functioning. The above article may contain affiliate links which help support Guiding Tech. However, it does not affect our editorial integrity. The content remains unbiased and authentic.