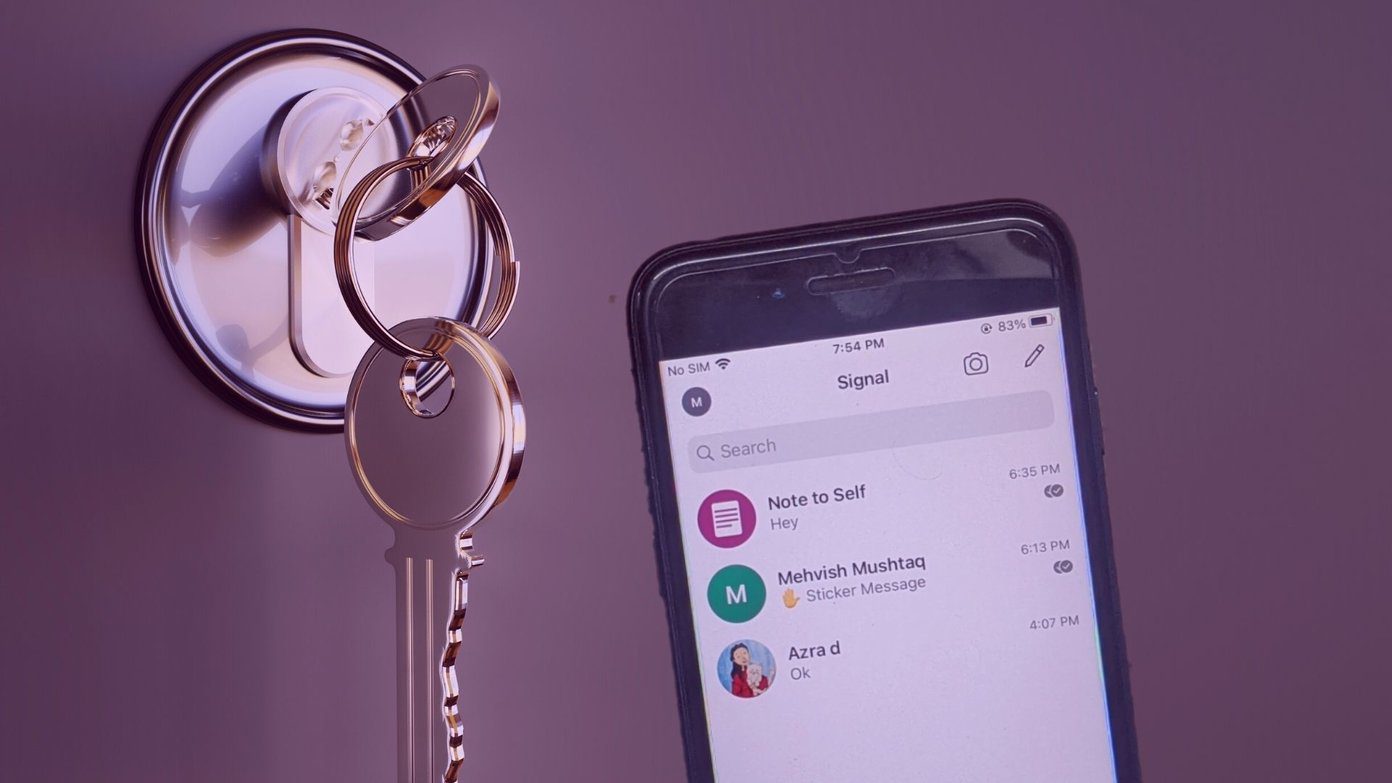already shown you how powerful your Mac’s Terminal app can be . This time, we put this extremely helpful utility to use to show you a few simple, yet useful tweaks that will make your Mac experience even better. But first..
The Basics of Terminal
The Terminal app is a command-based emulator that is able to control the underlying UNIX-based operating system of Mac OS. It comes pre-installed with all Macs and can be found in the Utilities folder located within the Applications folder. You may also do a quick search on Spotlight for it to open it up. Needless to say, if you are not familiar with Terminal and are not sure what you are doing, you should just drop it entirely. The power the Terminal app has over your Mac is huge to say the least, and you could end up damaging your Mac seriously if you don’t take care. So yes, a bit of geekery is needed to use this tool. Ready now? Then let’s start!
Disable Pop-up Accent Windows on Lion/Mountain Lion
If you happen to use your Mac to type in more than one language, you might have noticed that in most places where you can enter text (on both Lion and Mountain Lion) if you press and hold down a letter while typing, an accent window will pop-up. This window can be extremely helpful in those cases, allowing you to just choose the accent you need. However, if you write almost exclusively in English, this same window can be quite bothersome, forcing you to press a letter every time if you want to enter it repeatedly. To disable this behavior with Terminal, open the application and then copy and paste the following line of code: defaults write -g ApplePressAndHoldEnabled -bool false Once you do, hit the Return key and then log out and back in again for the changes to take place. Cool Tip: To restore back this feature of OS X, just enter the same command in Terminal, but change the last word from false to true.
Show Your Mac’s Hidden Files
By default, Macs don’t show hidden files, This is ok, since most of the time these files are completely irrelevant. However, sometimes it can be useful to be able to see them. For example: After using my USB thumb drive for a few months, I realized that despite being empty, it still had very little space left in it. I used this Terminal command and I saw that there was a folder with a lot of files that I had forgotten to delete by emptying the Trash. Here’s the command: defaults write com.apple.finder AppleShowAllFiles TRUE After you enter the command, press Return. Then enter the following one and press Return again for the changes to take effect: killall Finder As with our previous command, you can change the last word of the first command from true to false to hide your Mac’s hidden files and folders again.
Change the Default Format of Screenshot Captures
By default, every screenshot you take on your Mac will be of the PNG format. That’s all good and smooth, but why settle for one fixed format when you can use a simple Terminal command to take advantage of a wide array of them? Fire up Terminal an copy and paste this line of code into it: defaults write com.apple.screencapture type jpg Note that we used the JPG format in this example. However, you can choose from a few formats, including PNG, PDF, GIF, TIFF, and JPG. All you have to do is to replace jpg at the end of that command line for any of these formats and press Return. There you go. I’m sure you will find at least one (if not all) of these Terminal commands very helpful. And if you know about other basic ones, let us know in the comments below. The above article may contain affiliate links which help support Guiding Tech. However, it does not affect our editorial integrity. The content remains unbiased and authentic.