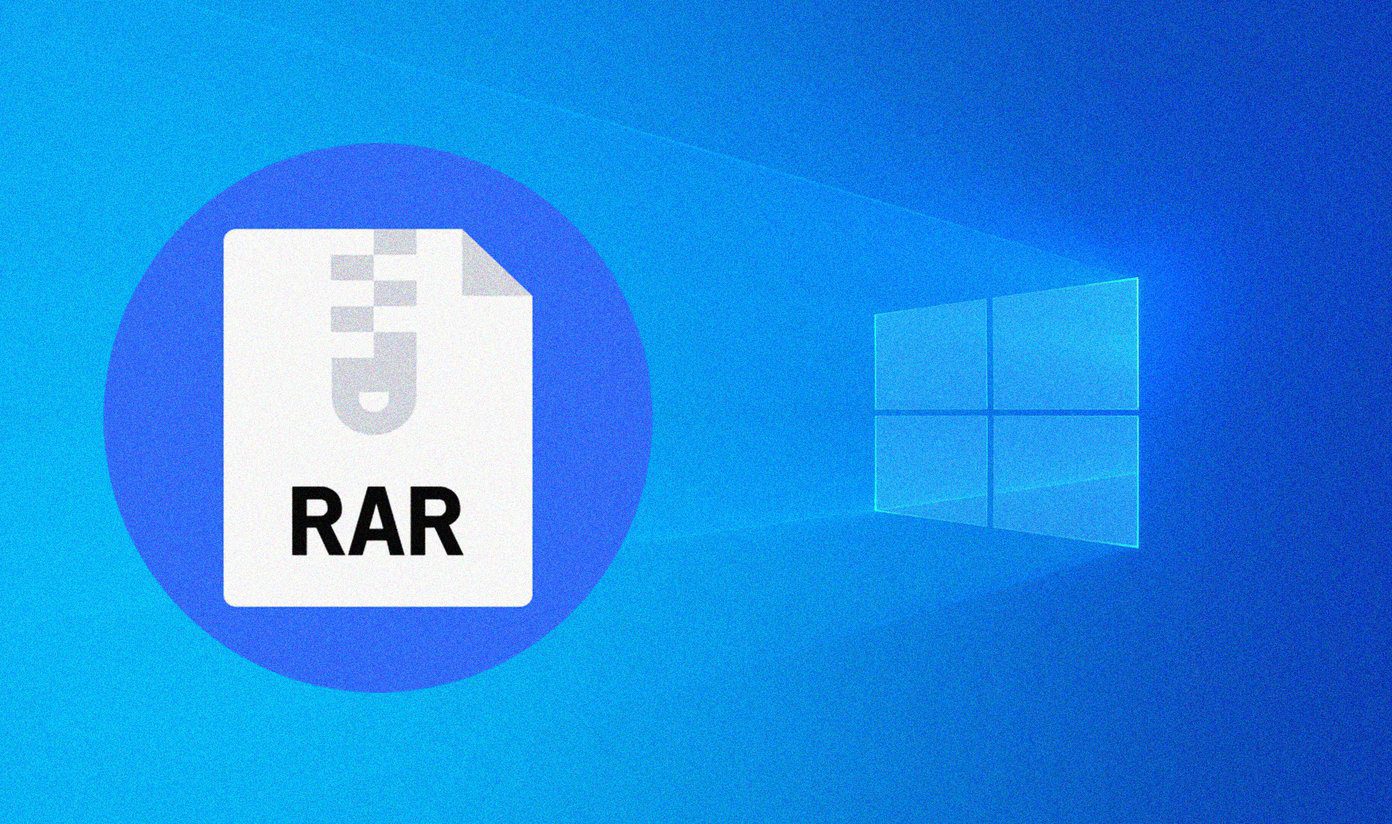Here we take a look at three of them that will save you tons of time and effort.
1. Enable Reading Mode With One Touch
If you are like me, then you enjoy reading on your iPhone quite often, even at night. However, you might find that even the lowest brightness might be a bit too much for your eyes. Personally, I’ve found that using the iPhone’s Invert Colors option works wonders whenever I want to read at night, but I found it really cumbersome to have to navigate all the way to where the option is. But I have good news for you. You can actually access the Invert Colors option on your iPhone by pressing the Home button. To set up this feature, first head to your iPhone’s Settings. There, head to General and at the bottom of the Accessibility menu tap on Accessibility Shortcut. On the next screen, select the Invert Colors option and you are all set. Now every time you want to access this option, all you have to do is click the home button of your iPhone three times.
2. Request the Desktop Version of a Website in Safari
With past versions of iOS, the Safari browser allowed you to request the desktop version of any website by tapping on the URL address field and the pulling down the bookmarks to reveal a Request Desktop Website option. This option was not intuitive at all to start with, and in iOS 9 Apple has made it even less so. To the point that for quite a while I believed it was gone. But it turns out it is still there, except that even more hidden than before. The next time you visit any website and want to view its desktop version in Safari for iOS, head to the URL address field and press and hold the Reload icon (the circle-shaped arrow) and the option Request Desktop Website will pop up right there and then.
3. Clean/Reset Your iOS Device’s RAM Without Restarting or Closing Any Apps
Whether you have an iPhone and iPad or an iPod Touch, at some point you might experience some slowdown. Most of us have a very specific way to deal with this: Enter multitasking, close all open apps, then restart your iOS device. While this does the job, it is a tedious process that takes time. Thankfully, there is a better way around it that doesn’t require you to do either of these things. The next time your iOS device feels a bit slow or unresponsive, press and hold the sleep button until the Turn Off prompt appears. However, do not turn off your iOS device. Instead, at that moment press and hold the Home button until the Turn Off prompt disappears. When you head back to your home screen, enter multitasking and, while you will still see a display of all your previously opened apps there, tap any of them and you will notice that they start from scratch, meaning that they have all been effectively closed at once. More iOS 9 Tips: Here are 9 more iOS 9 tips for all you Apple users, worth checking out now.
Like ’em? Use ’em!
There you have them. Make sure to try them out and share any similar tricks you might know in the comments below. The above article may contain affiliate links which help support Guiding Tech. However, it does not affect our editorial integrity. The content remains unbiased and authentic.