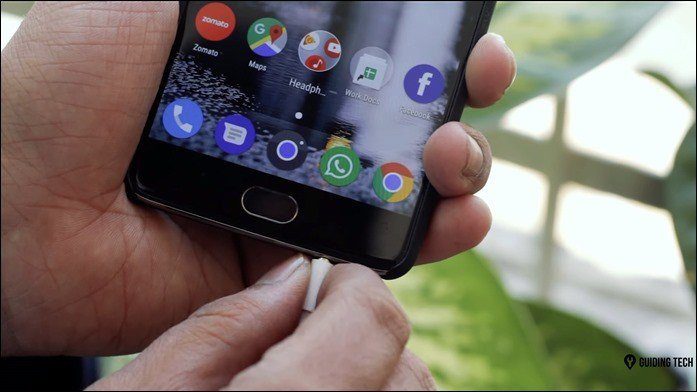Just so you don’t miss out on the awesome features that this app comes with, we have made a list of them. Most of these have been tried and tested on Google Maps Android app. Should work on the iOS app too. There are both the usual suspects and some relatively unknown tips in this list. Let’s jump right in.
1. Gesture Control
You must be aware of the conventional way of zooming into a map using the pinch-in feature, however, this feature can prove to be a bit cumbersome especially if you are behind the wheel. There’s an easier way of zooming in and out that you probably don’t know about.
Just double tap on the map with one finger and without lifting your finger, drag down to zoom out. Similarly, for a zoom in, double tap and drag the finger up. You can also use this nifty feature to tilt the map. That would require two fingers, though. Double tap and slide down to tilt the map, while a slide-up will restore it.
2. Add Home and Work
Google Maps lets you save the home or work addresses, or of the locations that you frequent. This not only helps in getting directions faster but also in getting a rough idea of the traffic scene before you leave for work (or the other way around) through the Google Now travel cards. For the sticker fanatics, there is a slew of attractive stickers that can be added to the saved addresses. These stickers make sure that the home/work locations stand out in your map version. Speaking of Google Now, have you gone through our Google Now on Tap article?
3. Add Stops on your Route
Planning a road trip with several stops along the way? Well, there’s good news for the wanderlust in you. Google Maps lets you add multiple stops and in the process creates the perfect route linking all of them (in the A-Z order). So, you have a well-planned trip and a fair estimation of the travel time, all wrapped up in a nice little package. Adding the stops are literally a child’s play, all you need to do is tap on Add stop after setting the travel destination (or the next stop). Plus, if you would like to interchange them, it’s only a matter of drag and drop until you have a whole new itinerary and a new route. There’s a limitation of adding up to 10 stops in one route. In case your plan contains more than 10 stops, you might need to split them up among different maps.
4. Share Location Details from Your PC
Searching for the bridge between the app and the browser version of Maps? The PC version comes with a nifty trick called Send to Your Phone (if you are logged in through the same ID) that lets you send the route details directly to the app, or as an SMS or email. All you need to do is open Maps on the browser and search for a location and click on the send option. This feature not only works for a particular location but can also be used to send route details. Just make sure that you are logged in with the same ID in both the versions.
5. Choose the Departure Time
Yet another nifty PC version trick. The Depart at or Arrive by feature lets you choose the time of departure or arrival so that you can have a rough estimate of the traffic at any given time. Though the traffic report wouldn’t be 100% accurate, it’s enough to give an idea of the typical traffic conditions during a particular time.
6. Traffic Conditions
Get live updates of the traffic conditions of your nearby area or of the place where you will be stopping on your way back. This mode generally comes disabled and can be activated by tapping on Traffic in the left panel. Once enabled, all the routes with heavy traffic will turn to Red or Maroon and the free flowing paths will change to green. So there you have it, a rough idea on when to get ready to head off to home.
7. Share your Location Glimpse
A new update to Google Maps lets you share your location info with your contacts. All you have to do is tap on the blue dot and select Share your location. With data connection in place, your contact will be apprised of your location in real-time. The best thing about this service is that it lets you choose the time of share. A particularly nifty feature, for you never know, this might be the perfect answer to your boss’s “What’s your ETA” query. Another relatively new feature to be added in Maps is Share trip progress. So, if you’re following the app’s direction you’ll be able to share your route details. This feature can be accessed by tapping on the arrow button on the lower right corner after you start navigation. Nifty, eh? Also Read: 10 reasons to use Google Trips for travel and planning.
8. Transit Information & Schedules
Google Maps not only helps us in digging up a suitable route but also helps to find transit information. So if you are new to a place you can seek out Maps and get the necessary info. All you need to do is, add the destination and the various transit options available for that route will be displayed. So if you are planning to travel via train, type in the station’s name and get the names of all the trains that passes through that station. Additionally, one can also see the name, schedule, the number of stops and the contact information. Plus, Google keeps updating the list of cities where the transit facilities are available.
9. Offline Maps
Not all areas have good connectivity to the internet, especially when you are driving to a remote location. In such situations depending solely on online maps can land you in big trouble. That’s when the offline maps come to the rescue. To download the offline map, tap on the Offline Areas in the left panel and select the area. Cool Tip:
10. Travel Back in Time through Timeline
Forgot where you were on the 17th of last month? Simple, the Timeline feature of Maps will help you give a jolt to your memory (provided it’s enabled). Tap on Your Timeline and see your whereabouts in detail. This amazing feature will not only show the routes that you had taken, it will also give a rough estimate of the stoppages at that you have had, along with pictures clicked on the way. And if you feel that Google already knows enough about you and it can do without knowing your travel plans, turn the feature off in the timeline settings.
11. Save Locations to Lists
Introduced last month, this feature lets you save locations to preset lists or create a new custom list. The update is built around the Starred/Save feature and lets you segregate places based on individual choice. After all, a cafe that has been on your bucket list shouldn’t be in a list that contains your dentist’s address, correct? By default, these lists are private but you can choose to share them with your buddies or make them public. The lists that you follow will also be available for offline usage and all the marked places will be on it. The saved places will be visible under the Your Places on the left tab, from where you can also edit the privacy options.
12. Wi-Fi only
This is a fairly new feature which lets you keep a tab on mobile data while using Google Maps. When enabled, the app will work only for the offline areas when connected to cellular data, and it will work normally when connected to Wi-Fi. This mode can be found in the settings menu. When switched on, the heading ‘Wi-Fi only’ will be visible on the top of the map. Remember to download maps before you switch over to this mode.
13. Search Nearby Places
Lazy to search around your location by names? Tap on the Around icon on the bottom right corner and get the details of all the listed place. Depending on the current location, there’s also an option of explore nearby in the search bar, however, it doesn’t come up in all places. You will have to land up in a popular one to use it to your advantage. The PC version has the additional luxury of searching for hotels or restaurants near the searched area. Click on the nearby icon and all the required information will be displayed on the left panel.
14. Share Directions with Ease
The horrors of sharing directions over the phone. By the grace of Google, that’s a passé now. So all you have to do is search for the route and tap on Share directions — all from the comforts of your living room. And even if your friend doesn’t have the app installed, a detailed message will reach him/her describing in detail each turn they need to take.
15. Quick Search
The quick search lets you know the location detail about any restaurants, ATMs or pharmacies near your location. Tap on the search bar and you will get the search categories. In addition, the review and distance from the current location are also detailed, so Google Maps have you covered when it comes to going the extra mile to know about a certain place. Another interesting feature is that you can add pit stops in between — be it of a gas station or a cafe. Tap on the search icon on the right-hand corner and select the appropriate one. Once added, it will display the new route and additional time required.
16. Start Driving
This one is an update to the Driving tab which enhances the commute experience. Just in case you have the home or work addresses saved, Google Maps will also provide the real time ETA of the commute. In the event when you can do away with the navigation, it’ll make sure that you have the latest traffic updates as you drive. A rather impressive feature for the new age crowd who are always on the go.
17. Book an Uber
Another one from the slew of updates that Google had rolled out in the past three months. You can now book and pay for an Uber cab without leaving the comforts of the main app. Plus, there are additional discounts to be availed if the booking is done through Google Maps. In case the booking option is not available on your location (as it is yet to be launched globally), you will be able to see multiple ride options along with the price comparisons.
18. Find the Nearest Washroom
This feature is available only in the NCR region of India presently, as part of the Swachh Bharat campaign. This feature has been made in collaboration with the Ministry of Urban Development to ease the pain of locating a clean public washroom. Over time, the service will spread to other cities. Till now an approximate 4 lakh toilets were located using this service. One can search by Swachh public toilet and the list of nearby washroom would crop up.
19. Avoid Tolls & Highways
The long queues on toll collection centers can be a big pain, especially during the peak hours. So if you aren’t pressed for time you can choose to avoid tolls and highways and the same applies to ferries as well. This option is available under Route Options after you have put in the source and the destination.
20. Measure Distance
Another one of the impressive features, this one lets you measure the distance between two points. Though it won’t give the exact distance along the routes, you will be able to calculate how far two places are from each other. In the PC version, right click on the map and choose Measure Distance. As for the app, drop the pin at the location and pull up the information card, tap on Measure distance and drop in the pin as required.
21. Street View
Street View gives a beautiful 360-degree panoramic view of tourist hot spots or of major attractions and streets in real life. Initially launched in 2007, it has spread globally to include many cities and popular streets. Search for a place on the map and tap on the 360-deg image on the lower left-hand corner to access this feature. Though it’s available for a majority of the global attractions, this feature might not be available for all the Indian locations.
22. Sign Up for a Local Guide
Google uses its loyal user base for a place’ review as well as correcting a place’s information. And in exchange for the feedback, Google awards points to the user. And just in case you haven’t added reviews for quite some time, Maps will notify you of the task. Till now, I have earned 3 points (work in progress, you see), how much is yours?
Bonus Trick: Stay Aware of Speed Limits
This one involves the use of a third-party app called Velociraptor, which lets you add a speed limit indicator to the map. This is a third party app that uses the phone’s built-in accelerometer to determine the speed of the vehicle and then matches it against the speed limit of the route. If the vehicle crosses the speed limit the alarm goes off to alert you. The app has to be granted permission in the accessibility settings to use the current location. So these were pretty much all the popular tricks that you can use to better the Google Maps experience. And here comes the main question.
Did you Know All of the Tricks?
Bet there was a couple of features that had skipped your attention in the past, right? Anyways, we are talking Google here and there are many more interesting features yet to come. If there’s a favorite of yours that I missed, do let us know that through the comments, will you? The above article may contain affiliate links which help support Guiding Tech. However, it does not affect our editorial integrity. The content remains unbiased and authentic.