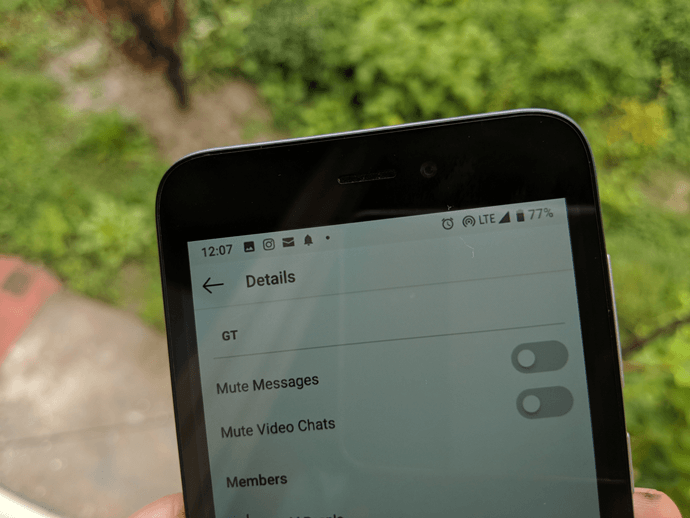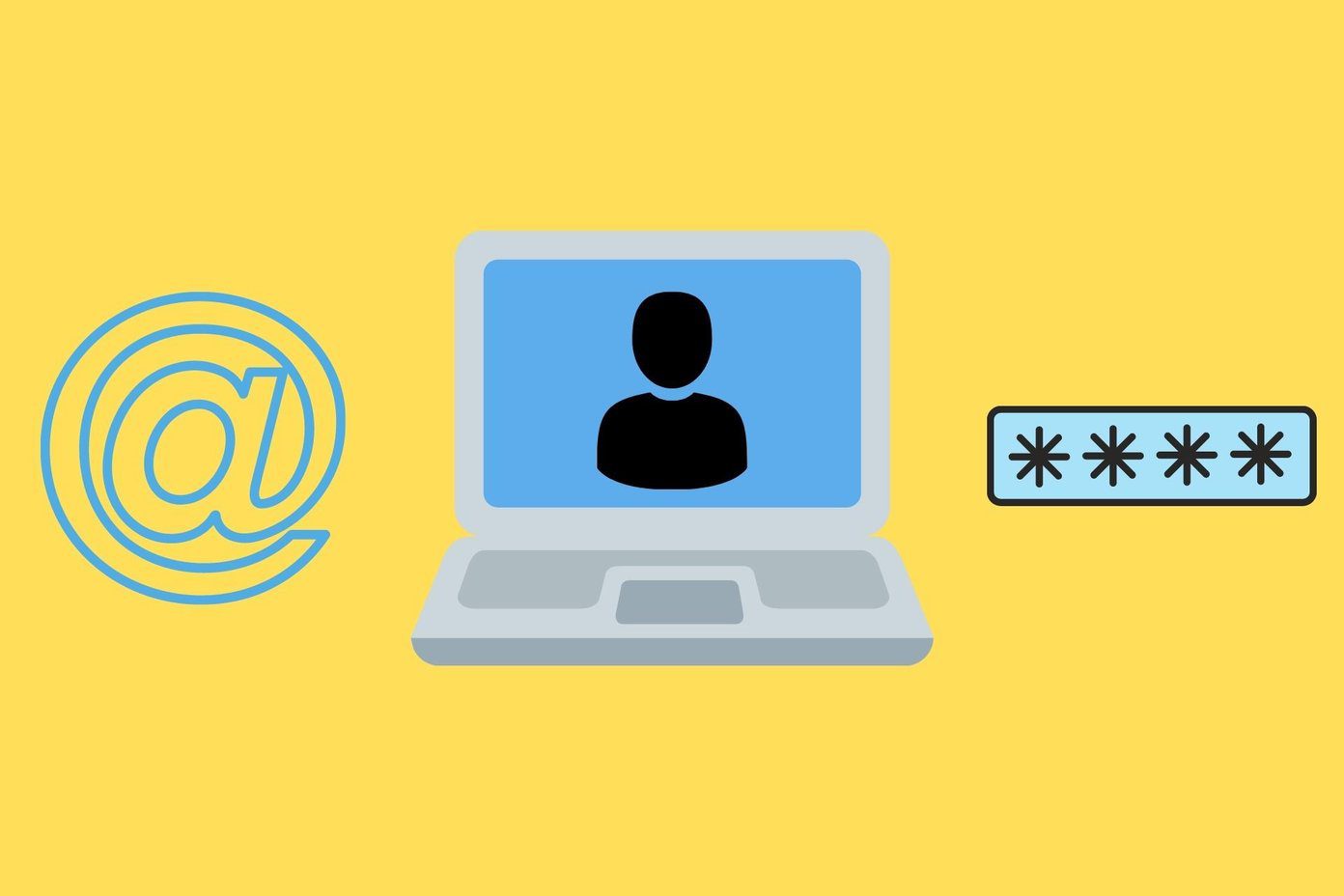To Zoom’s credit, the developers ended up fixing most of the vulnerabilities that I just mentioned. Zoom even ended up getting unbanned again. But it still isn’t perfect, and there are lots of things to take into account to protect your privacy while using Zoom. Below, I’ve collated a quintessential list of privacy tips, settings, and options that should make your Zoom experience a more private one. If you want to minimize the chances of compromising your privacy or want to conduct better meetings without getting Zoombombed in the process, then let’s get started. Note: Most Zoom settings and options listed below are only accessible via the My Account portal at Zoom.us.
1. Download Zoom App From the Official Site Only
On desktops, make sure to get Zoom directly from its official Download Center at the Zoom.us website. With Zoom becoming incredibly popular, bad actors have created modified versions of the teleconferencing tool that can end up infecting your computer with malware, cryptocurrency miners, or malicious code. Never download Zoom from a third-party website. And never follow a link from an email to a download source — chances are that it’s out to phish you for personal information.
2. Use a Separate Email Account
Until recently, Zoom users with matching email domains could search and find each other by name. That was an implementation to make finding colleagues from workplaces easier, and didn’t affect big webmail providers like Gmail and Outlook. But it did impact accounts from relatively unknown email providers. So total strangers could find email addresses, profile pictures, and statuses of others rather easily. Although that isn’t possible now, it’s best to use a separate email address just for Zoom itself to prevent similar issues further down the road.
3. Get Those Zoom Apps Updated
Zoom releases frequent updates to address privacy and security concerns. So make sure to keep your Zoom apps updated. On the desktop, sign in to Zoom and it will prompt you to update to the latest version, if available. On mobile, simply search for the app on the App Store or the Play Store and tap Update to install the latest updates.
4. Use Your Web Browser Instead
If you have second thoughts about installing Zoom on your PC or Mac, or if you can’t update the Zoom app for some reason, then use the Zoom web client instead. It’s more secure due to the sandboxed nature of web browsers, and doesn’t need any updates. Go to the Zoom.us My Account portal, launch or join a meeting, and then click the ‘Start from your browser’ link instead of opening the Zoom app. The Zoom web client only offers basic functionalities compared to the Zoom app, but if privacy is a major concern, then it’s always wise to pick the former over the latter. Note: On mobiles, this isn’t a feasible option since the Zoom web client doesn’t run well on browsers.
5. Protect Your Personal Meeting ID
Zoom assigns you a personal meeting ID (PMI). It’s like a private phone number in essence and points to your very own personal meeting room. Hence, it’s best to not disclose this number in public forums or social media.
6. Use a Randomized Meeting ID
Rather than compromising your personal meeting ID, you can use an automatically generated ID instead while scheduling. If you want to conduct a meeting with people outside your usual circle, then it’s always best to pick this option instead of using your PMI.
7. Change Meeting Passwords
Just a while ago, Zoom didn’t protect meetings with passwords by default. That didn’t exactly go well since anyone could join meetings and go on a Zoombombing spree to ruin your day. While Zoom does automatically password-protect your meetings now, you can always change it in case the details of a meeting leak out to the wrong people. Pick a scheduled meeting in the Zoom app and then click or tap Edit this Meeting to change the password.
8. Remove Passwords From Invites
Zoom includes passwords in your invites by default. Furthermore, they are encoded into the meeting URL itself to enable participants to join faster without having to even insert the password. Unless you are absolutely certain that none of your contacts will end up sharing the link with other people, you can stop this from happening by visiting the Zoom.us Settings and disabling ‘Embed password in invite link for one-click join.’ Obviously, this means that you will have to send out your password separately.
9. Enable Waiting Rooms
Zoom’s Waiting Room lets you vet participants before admitting them to your meetings. This option is enabled by default, but it doesn’t hurt to double-check while scheduling a meeting. You can also toggle this option on or off during meetings via the Security menu (on desktops) or the Meeting Settings pane (on mobiles). Whenever someone attempts to join your meeting, tap Admit on the pop-up notification to allow them to join the meeting. You can also view participants in the Waiting Room via the Participants list.
10. Only Users With Accounts Can Join via Web Client
Just about anyone with knowledge of your Zoom meeting ID and password can hop in on a web browser and ruin your meeting. Things can get real messy considering that Zoom doesn’t even need an account to join in the first place. To at least prevent random strangers without Zoom accounts from turning up at your meetings, turn on the ‘Only authenticated users can join meetings from Web Client’ option within Zoom.us Settings.
11. Allow Only Signed-In Users to Join
If you use a paid plan (Pro, Business, Education, or Enterprise) in Zoom, you can further restrict your Zoom meetings to people who are actually signed into their Zoom accounts, or people with email addresses in certain domains. Head into Account Management within the Zoom.us Account Settings, and then turn on the switch next to ‘Only Authenticated Users Can Join.’ It’s then just a matter of clicking Add Configuration and specifying the required form of authentication.
12. Lock Down Your Meeting
Once you’ve got a Zoom meeting underway, you can stop people from joining by locking down the meeting. This minimizes the chances of a stranger disrupting it. Bring up the Security icon on the desktop app, or the Meeting Settings pane on the mobile app, and then click or tap Lock Meeting.
13. Limit Screen Sharing to Host
Zoom lets you share your screen on any of your devices, which is ideal when it comes to performing presentations. But that doesn’t mean your participants should also have the same ability. To disable others from sharing the screen and potentially disrupting the meeting, head into the Zoom.us Settings, and select Host Only under Screen Sharing.
14. Prepare Before Screen Sharing
Screen sharing also brings its fair share of privacy-related issues. Just make sure to plan ahead of the meeting so that you don’t end up sharing any personal details. Disabling notifications (using Focus Assist/Do Not Disturb) is an excellent place to start.
15. Mute Participants On Entry
In certain meetings, you may want to get your point across first before letting the participants speak. Turn on ‘Mute participants upon entry’ while scheduling a meeting (or via the Zoom.us Settings) to mute everyone upon entry until you are ready to hear what they want to say.
16. Disable Audio/Video When Joining
You can also disable your own audio and video when joining a Zoom meeting. This gives you sufficient time to prepare before showing yourself. You can access the relevant settings within the Audio and Video tabs in the Settings pane on the desktop and mobile apps.
17. Prevent Participants From Saving Chat
Zoom’s chat boxes allow for all sorts of conversations between participants. But if the meeting is of a confidential nature, you can stop others from saving the chat session. Select ‘Prevent participants from saving chat’ via the Zoom.us Settings.
18. Prevent Removed Participants From Rejoining
By default, when you kick out a few undesirable participants from your meetings, they can’t rejoin. But what if they can? Head over to the Zoom.us Settings and make sure that the ‘Allow removed participants to rejoin’ option is set to off.
19. Disable File Transfers
Zoom allows transfers of files and documents within chats. But what if the meetings end up in a file-sharing frenzy? It’s best to turn this functionality off unless there’s a solid reason to use it. Head into the Zoom.us Settings and turn off the switch next to File Transfer.
20. Select Zoom Servers
Zoom uses servers in multiple locations around the world to transfer data related to meetings. But not all countries respect your privacy. If you use a paid Zoom plan, you can actually determine the countries through which Zoom routes your data. Visit your Zoom.us Account Settings, turn on the switch next to ‘Select data center regions for meetings/webinars hosted by your account,’ and then select the countries that you want to permit Zoom to use for your meetings.
21. Use Virtual Background
Don’t want to let the other participants know where you are currently at while hosting or participating in a Zoom meeting? Use a virtual background, and no one will see your surroundings. Go to Settings within the Zoom app on your desktop or mobile, and then select Virtual Background to get started.
Stay Private, Stay Safe
By implementing the tips above, you can have a very privacy-oriented Zoom experience while simultaneously preventing unwanted participants from hijacking hosted meetings. But don’t stop there –– I also recommend going carefully through the Zoom.us and Zoom app Settings screens for additional features that may help you preserve your privacy. Zoom is also under pressure to make their app even more secure, so do keep an eye out for new settings and options. Next up: Become a pro at using Zoom with our ultimate guide. Check the link below. The above article may contain affiliate links which help support Guiding Tech. However, it does not affect our editorial integrity. The content remains unbiased and authentic.
















![]()