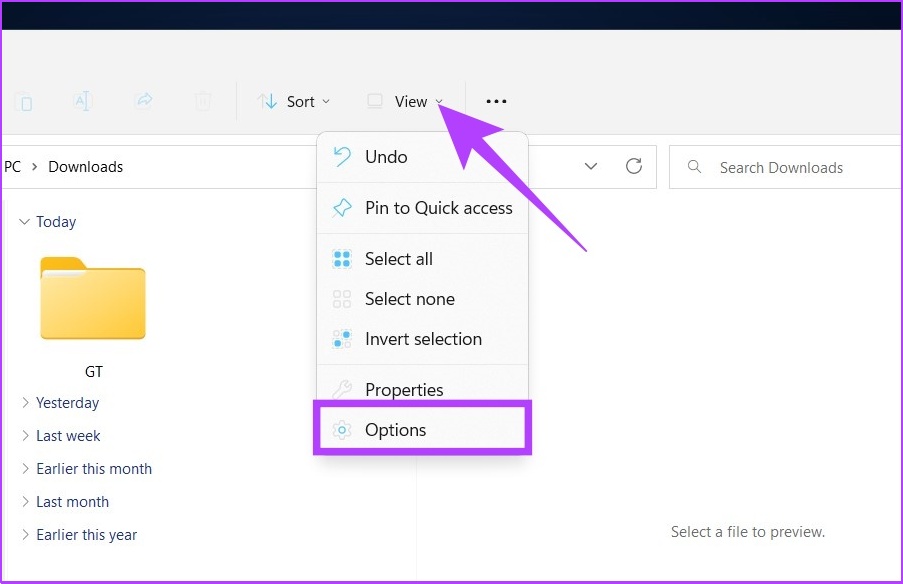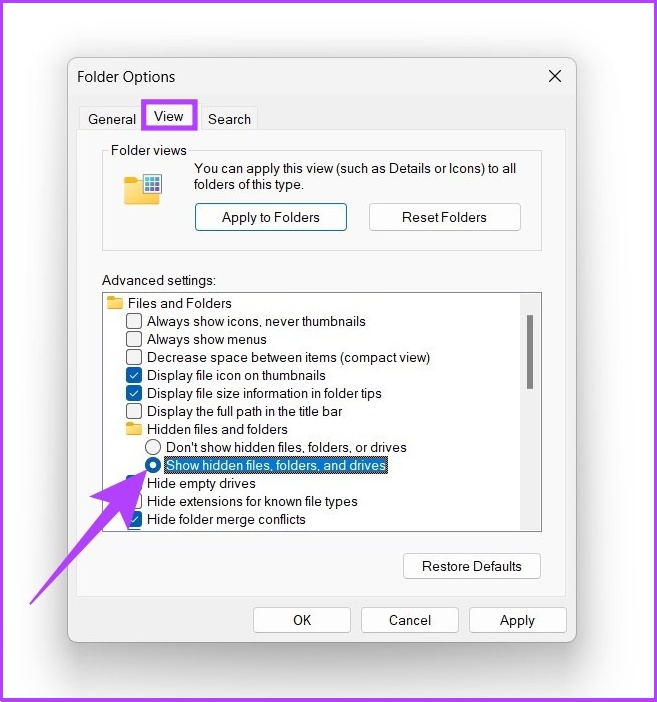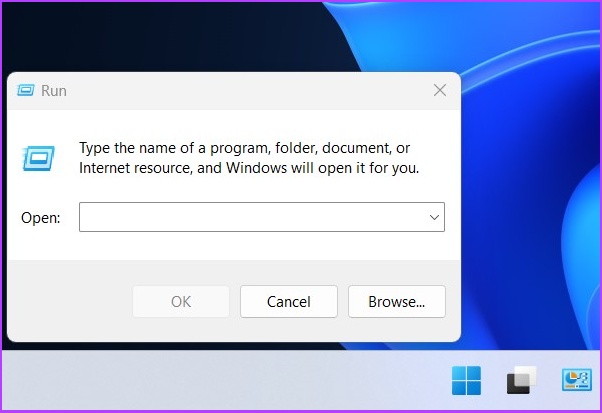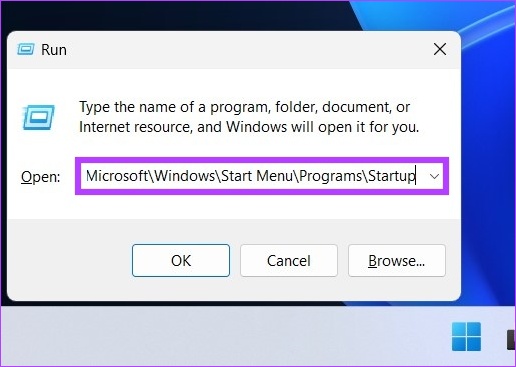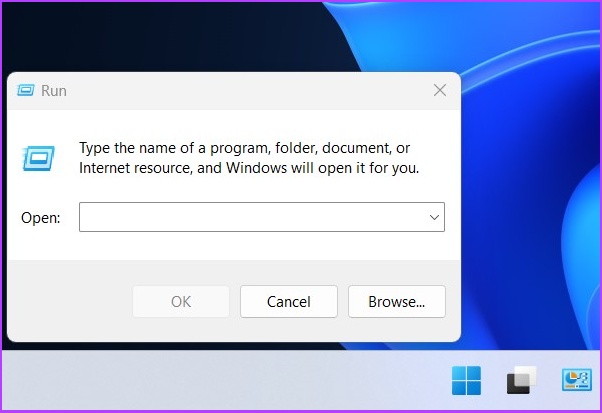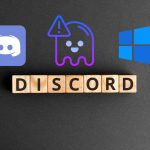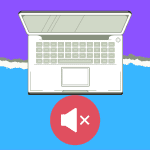If you don’t already know, a startup folder contains a list of shortcuts for those applications that start when Windows starts. Although this folder is hidden, it can easily be accessed once you know where to look. Here’re different ways to find the Windows 10 and 11 startup folder.
1. Find Windows Startup Folder Location Using File Explorer
This is one of the most convenient ways to find the startup folder on Windows 10 and 11. Follow the below steps. Step 1: Press ‘Windows + E’ to launch Windows File Explorer.
Step 2: Click on the three-dot menu on the title bar and select Options.
Step 3: In the Folder Options dialog box, go to View and Select ‘Show hidden files, folders, and drives,’ under Hidden files and folders.
Step 4: Click on Apply and OK.
Step 5: Under the address bar, click on the drop-down arrow and go to the user profile (usually your PC name).
Step 6: Open the AppData folder under the user profile. Note: It may appear translucent because it is hidden from general users, but it is clickable.
Step 7: Navigate to Roaming > Microsoft > Windows > Start Menu > Programs. Now, click on the Startup folder.
If you click-open the startup folder, you will find shortcuts to all the programs on Windows 11 startup apps list. If you want a shortcut to directly open the startup folder on Windows 10 and 11, just copy and paste the below file location into the File Explorer’s address bar. Note: Replace the username with your PC’s username.
2. Locate Windows Startup Apps Folder Using Shell Commands
There are two ways to use the Run command to find the startup folder on Windows 10 and 11. These are pretty easy to execute. Follow along.
I. Find the Startup Folder Location for a Specific User
Step 1: Press ‘Windows key + R’ on your keyboard to open the Run command and press Enter.
Step 2: Enter the below command in the Run command box’s open field and press OK.
Alternative Method: You can also enter the below command in the Run command box’s open field instead of the above command in step 2.
This will directly open the Startup folder from where you can add or remove applications/program shortcuts as per your requirements.
2. Find the Startup Folder Location for All Users
This is another way to open the Windows startup folder using the Shell command for all users. Follow the steps below. Step 1: Open the Run command using ‘Windows key + R’ and press Enter.
Step 2: Enter any of the below two commands in the Run Command’s Open field and press OK. This will immediately open the startup folder for all users no Windows 10 and 11. Pretty easy, right? Well, all that said, if you want to disable or change what runs on Windows startup, you can check out our comprehensive guide on ways to disable startup apps on Windows.
Quickly Find the Startup Folder
Having your programs start automatically when Windows boots allow you to start using them right away. It minimizes potential distractions, but too many programs can also impact the performance of the computer. By following the steps described above, you will be able to delete any applications or programs that you no longer use from the startup folder in Windows 10 and 11. The above article may contain affiliate links which help support Guiding Tech. However, it does not affect our editorial integrity. The content remains unbiased and authentic.