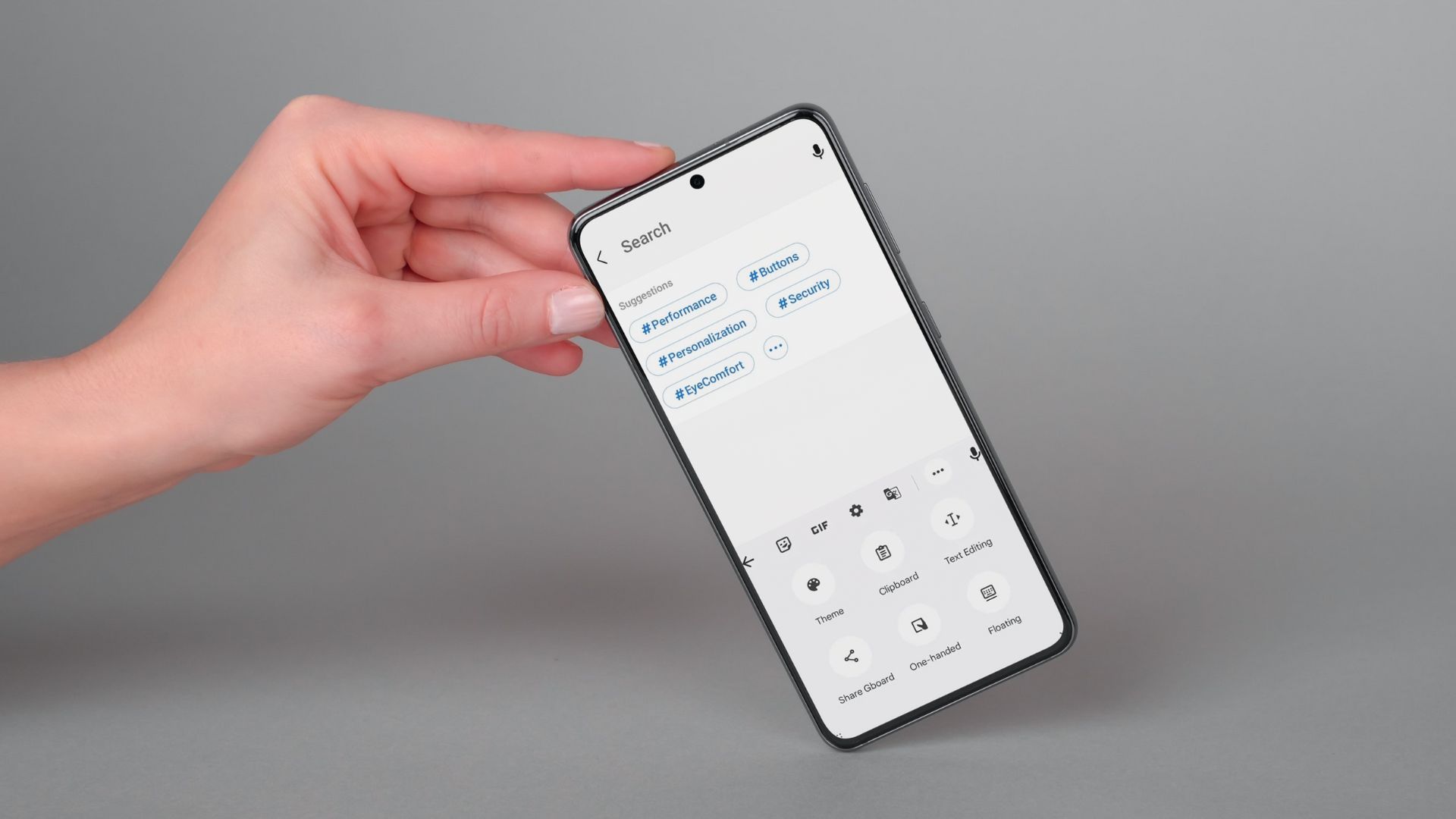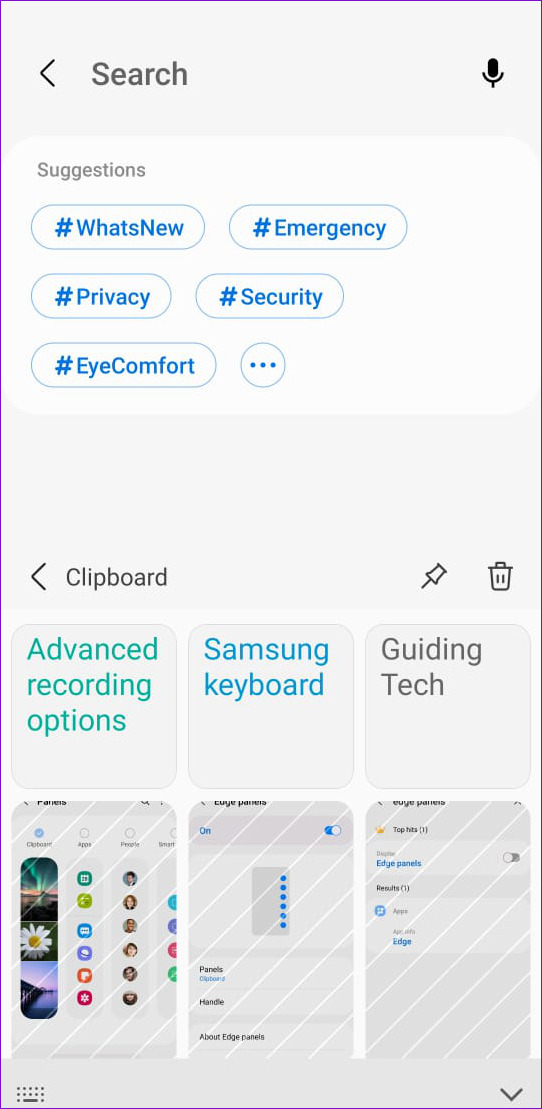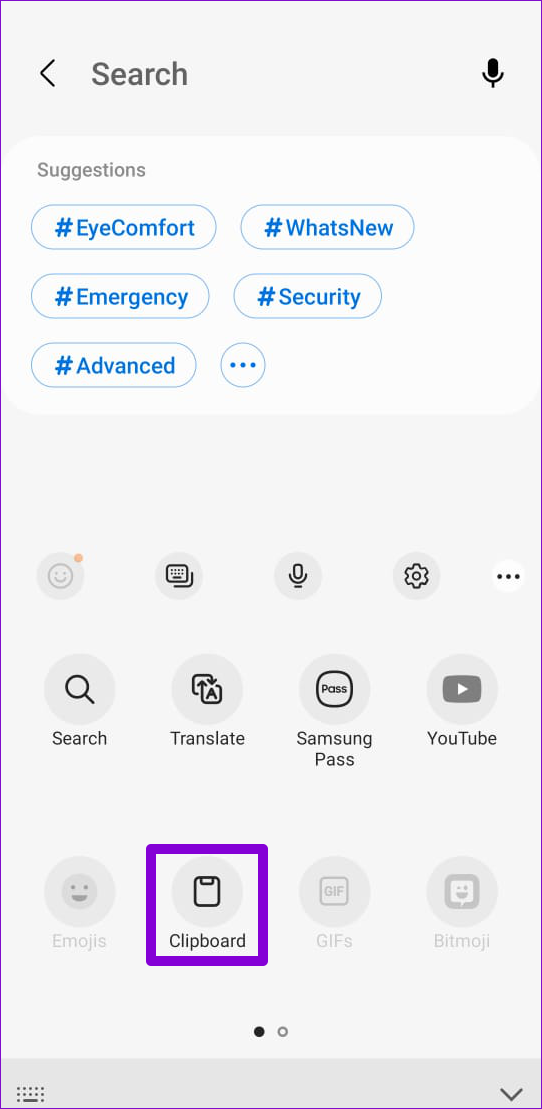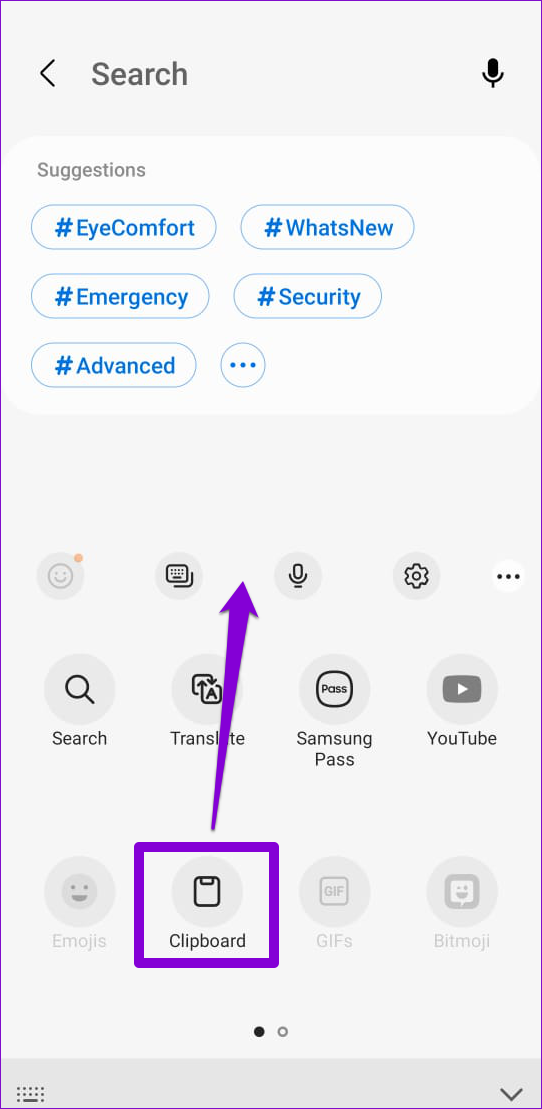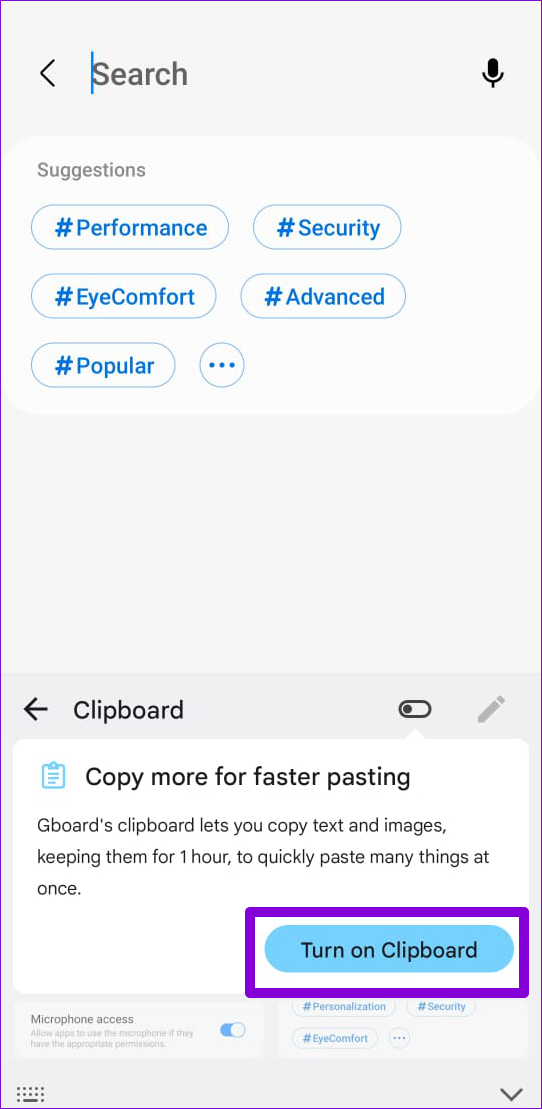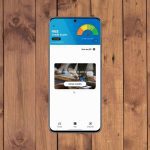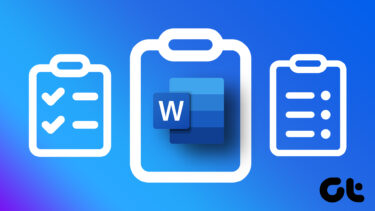However, if you’ve been copying and pasting things one at a time, there is another way to do it efficiently. We show you the two best ways to enable and use the clipboard on your Samsung Galaxy phone. Let’s start.
1. Use Samsung Keyboard
You can use One UI’s native clipboard if Samsung Keyboard is your default keyboard app. The clipboard feature comes pre-enabled, and you can access it differently.
Accessing Samsung Keyboard’s Clipboard
To access the clipboard on your Samsung phone, long-press on a text field and select Clipboard from the menu that appears. Then, scroll through your clipboard items and tap on a text or image you want to paste.
Alternatively, you can also access the clipboard from the Samsung keyboard toolbar. Here’s how you can enable the keyboard toolbar if you haven’t already. Step 1: Open the Settings on your phone and navigate to General Management.
Step 2: Go to Samsung Keyboard settings and enable the Keyboard toolbar from the following screen.
After enabling the Keyboard toolbar, tap on a text field to access the keyboard. Tap the three-dot icon and select Clipboard to view your copied items.
Optionally, you can add the clipboard shortcut to the toolbar to access it quickly.
Using Samsung Keyboard’s Clipboard
You can view your clipboard items using either of the methods described above. Additionally, you can pin your frequently used items or delete unnecessary ones from the clipboard. To do so, long press on a clipboard item and select the pin or delete option.
2. Use Gboard’s Clipboard
You can also take advantage of Gboard’s clipboard feature if that’s your preferred keyboard app. Here’s how you can enable and use Gboard’s clipboard on your Samsung Galaxy phone.
Enable Gboard’s Clipboard
Step 1: Pull up Gboard by tapping a text field. Tap the three-dot menu icon and select Clipboard.
Step 2: Tap on Turn on Clipboard.
Optionally, you can drag and drop the clipboard to the toolbar for easier access.
Use Gboard’s Clipboard
After enabling Gboard’s clipboard, all the text and images you copy from the mobile browser or apps will appear in its clipboard. You can manage clipboard content too. For that, tap the pencil icon in the top-right of the keyboard and use the options at the top to pin or delete items.
You can also add items manually to your clipboard. This can be handy if you want to add an address, email ID, and phone number to your clipboard. To do so, tap the plus icon, type your text in the ‘Add a new item’ box, and hit Save.
Configure Gboard’s Clipboard
Aside from the standard clipboard features, Gboard’s clipboard has some interesting features that you may find useful. When you copy a text containing information like a phone number or email address, Gboard automatically puts that information in a standalone pill. This gives you the option to paste those items individually as well.
However, this feature can also clutter your clipboard with too many items. Thankfully, you can disable it by accessing Gboard’s settings. Here’s how. Step 1: Open the Gboard app on your phone and tap on Clipboard.
Step 2: Turn off the toggle next to ‘Show items such as addresses / phone numbers within recently copied text.’
Additionally, you can configure Gboard to save your recent screenshots automatically to its clipboard. You’ll need to allow the app to access your phone’s storage.
Bonus Tip: Enable Clipboard Access Alerts on Android 12
You might be concerned about third-party apps accessing your clipboard if you frequently use it to copy and paste passwords, phone numbers, and email addresses. Fortunately, if your Samsung phone runs Android 12 (One UI 4.0 or higher), you can receive privacy alerts when an app tries to access your clipboard. To enable it, head over to the Settings app and scroll down to tap Privacy. Then, enable the switch next to ‘Alert when clipboard accessed.’
Easy to Access
Aside from the options listed above, several clipboard apps are available on the Play Store and Galaxy Store. Some apps also allow you to sync clipboard items with your Windows PC. However, stick to your Android’s default option if you’re not comfortable copying sensitive information such as passwords, credit card numbers, and more to a third-party Android app. The above article may contain affiliate links which help support Guiding Tech. However, it does not affect our editorial integrity. The content remains unbiased and authentic.