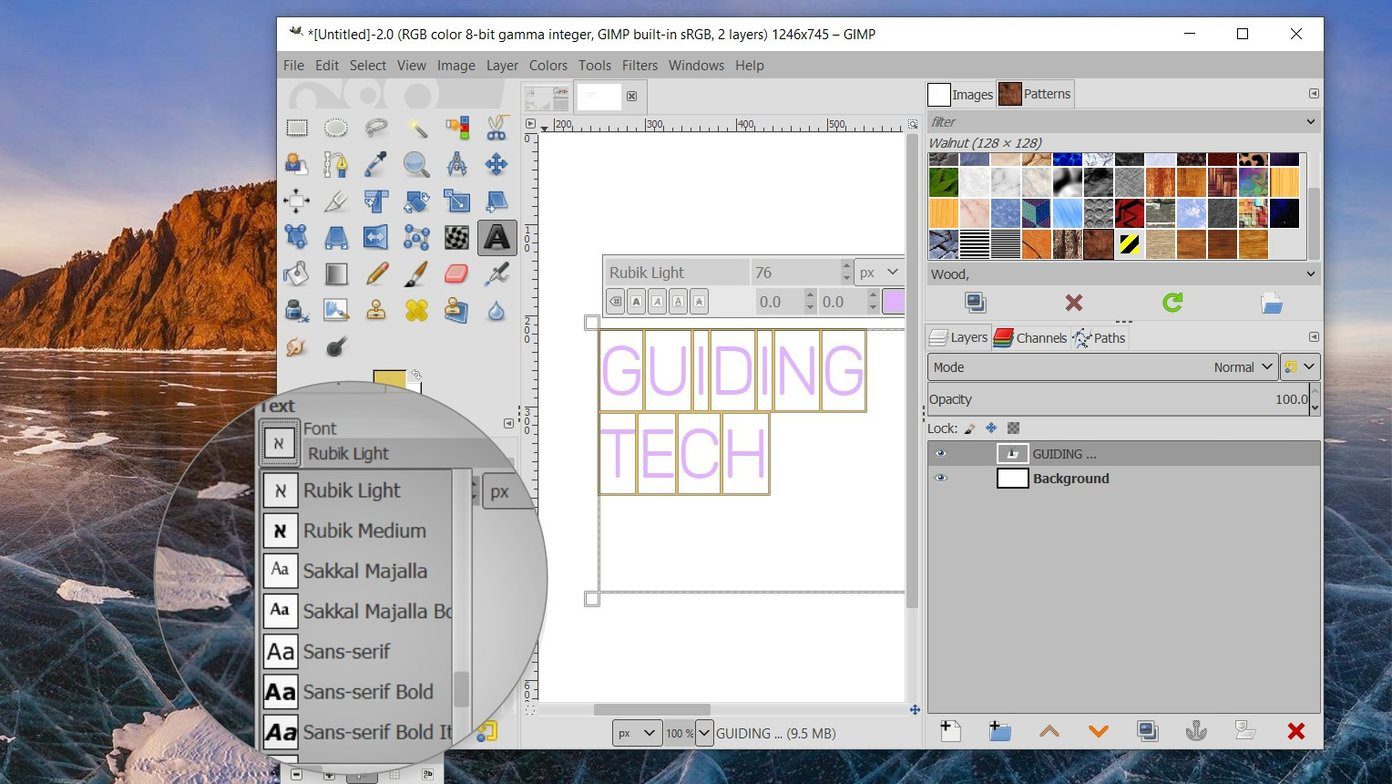When we talk about keeping contacts in sync, it means that if you add, modify, or delete a contact on one iPhone, the same change should reflect on another iPhone. The change should happen instantly and automatically without any manual effort from the user. Let’s check two methods to sync contacts between iPhones. Note: You can use the same methods to sync contacts between iPads, an iPhone and an iPad, or vice versa.
1. Sync Contacts From iPhone to iPhone With iCloud
This is one of the easiest and direct ways to keep your iPhone contacts in sync with your other devices. The only drawback is that this method works between Apple devices only. But since we are concerned with syncing contacts between iPhones in this post, this method will come in handy to us. In this method, you need to use iCloud to sync contacts from one iPhone to another. Note: You should be using the same Apple ID on both iPhones to sync contacts. Here’s how to go about it. Step 1: Open Settings on your first iPhone. Tap on your name at the top. Step 2: Tap on iCloud. Under iCloud, enable the toggle next to Contacts. Step 3: Log in with the same Apple ID on your second iPhone or iPad. Then follow step 1 and 2, i.e., go to Settings > [your name] > iCloud > Contacts. Step 4: Open the Contacts app on the second iPhone and pull down from the top to refresh the app. This is a one-time step, or you should try it if a change isn’t reflected quickly on the second iPhone. Now your contacts will be in continuous sync with each other. Any change you make to a contact on one iPhone will reflect on another iPhone. Tip: You can view the contacts stored in iCloud from a PC as well. Open iCloud.com and log in with your Apple ID. Go to Contacts. All your synced contacts will show up. Find out more about the uses of iCloud storage on the iPhone.
2. Sync Contacts From iPhone to iPhone Without iCloud
In case you don’t want to use iCloud to sync contacts, then Google Contacts will come in handy. Google Contacts is a service that not only syncs contacts between Apple devices (iPhone/iPad) but between iPhone and Android too. Since Google Contacts uses a Google account, you can use this method to sync contacts from iPhone to iPhone running on two different Apple IDs. However, you should add the same Google ID on both iPhones. Here are the steps:
Step 1. Move iPhone Contacts to Google Contacts
Firstly, you will need to move your iPhone contacts to Google Contacts. If your contacts are already available in Google Contacts, then jump to step 2. You can move iPhone contacts to Google Contacts with and without a PC. Both methods are mentioned here.
Method 1. Transfer iPhone Contacts to Google Contacts Using PC
Step 1: Open iCloud.com from your computer’s (Windows or Mac) browser. Log in with your Apple ID. Click on Contacts. Note: Make sure Contacts is enabled under iPhone Settings > [your name] > iCloud. If it’s disabled, you will not see contacts from your iPhone or the web version of iCloud. Step 2: Click on the Settings icon at the bottom-left corner. Choose Select All from the menu. Step 3: Once all the contacts are selected, click on the same Settings icon again. Choose Export vCard from the menu. Download the VCF file on your computer. Step 4: Now open contacts.google.com and log in with the Google account you intend to use on your iPhone. Click on Import from the sidebar. Step 5: Click on the Select file button and choose the file you downloaded in step 3. That’s how you transfer the iPhone contacts to Google Contacts. Jump to step 2 section below to enable sync functionality.
Method 2. Transfer iPhone Contacts to Google Contacts Without PC
If you don’t have a PC handy, don’t worry. You can transfer contacts from your iPhone to Google Contacts directly from your iPhone using Google Drive. Here are the steps: Step 1: Install the Google Drive app on your iPhone. Download Google Drive Step 2: Open the Google Drive app and tap on Settings from the left sidebar. Step 3: Tap on Backup inside Settings. Step 4: You will be taken to the Back up with Google Drive screen. Tap on Contacts and enable the toggle for Back up to Google Contacts on the next screen. Step 5: Go back and tap on the other two options one-by-one, i.e., Calendar events and Photos & videos. Disable the toggles for them. Step 6: Come back to the Back up with Google Drive screen. Now with only Contacts backup enabled, tap on Start Backup. Once iPhone contacts are in Google Contacts, follow the next step. Tip: Check out 13 tips and tricks to make the best of Google Contacts.
Step 2. Keep Google Contacts in Sync
Now that your iPhone contacts are available on the Google Contacts service, it is easy to keep them in sync with other devices. Here are the steps: Step 1: Open Settings on your first iPhone. Go to Contacts. Step 2: Tap on Accounts. If a Gmail account is already added, tap on it. Alternatively, tap on Add Account. Step 3: Tap on Google and add your Google account where you saved your iPhone contacts. Step 4: Once added, come back to Settings > Contacts > Accounts screen and tap on Gmail. Step 5: Enable the toggle next to Contacts under Gmail. Now your contacts saved in Google will show up on your iPhone. Step 6: Repeat steps 1-5 on another iPhone. Make sure to use the same Google account. Step 7: Open the Contacts app on your iPhone and refresh it.
Change Default Account for Saving New Contacts on iPhone
Method 2 will keep your existing contacts in sync with each other. In case you want to save new contacts on Google and keep them in sync as well, go to iPhone Settings > Contacts. Tap on Default account. Choose Gmail. Do this on both your iPhones. Tip: If Google Contacts do not sync on the iPhone, check out 8 ways to fix Google Contacts not syncing.
The Right Choice
We hope you could keep your contacts in sync with each other using the above two methods. While the first method should be enough, but if you own an Android phone/tablet, the second method would be the right choice. In case you accidentally delete a contact from Google Contacts, know how to restore deleted contacts. Next up: Interested in viewing your iPhone notes on a Windows PC? Check out 3 methods to achieve that from the next link. The above article may contain affiliate links which help support Guiding Tech. However, it does not affect our editorial integrity. The content remains unbiased and authentic.