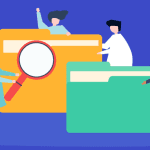Whether your Mac is low on disk space or you just like things organized, there’s a good reason to get rid of the duplicate files – documents, photos, apps, installations, packages, music, video, and so on. By removing the duplicate ones, you can better organize your existing files and take a proper backup to cloud storage or external drives. Let’s check out the two ways to find and remove duplicate files from your Mac.
Create Smart Folders to Find and Remove Duplicate Files on Mac
The Finder in macOS offers the Smart Folders feature is the universal search criteria option to find all the kinds of files. For instance, you can search for audio, video, documents, and other files from a window—no need to type the terms repeatedly. Step 1: Open a Finder, click on File, and select New Smart Folder. Step 2: From the window that pops out, click the + icon at the upper-right corner and add the search field. Note: By default, Smart Folders will choose “This Mac” as the search location. You can change it to Macintosh HD or a Shared folder from the top. Step 3: Pick the first drop-down option to choose between the kind of search, which ranges from Last Opened Date, Last Modified Date, Created Date, Name, Contents, and Others. If you select the Others option, you’ll get a new pop-up window that will ask you to choose one of the several attributes. Step 4: From the second drop-down, pick the type of file you want to search, ranging from app to text. You can continue hitting the + icon at the upper-right corner to customize the two drop-downs further based on how you customize your search. For external drives, you have to click on the External Drive name from the left-side pane under Locations. Then hit Command+F to launch the Smart Folders and then select your External Drives name at the top. Tedious, but that’s how it works. Let’s say you can search for Images last opened in a month. And that should show you a list of images that you’ve accessed in that particular month. The more you finetune your search queries.
Use Gemini 2 to Find and Delete Duplicate Files on Mac
If you don’t want to build tedious search criteria for Smart Folders, you can buy a third-party duplicate files finder app. We recommend the slick Gemini 2, for it is fluid and fast with a pleasing user interface. It comes with a trial version that gives you a near-premium experience of a full version. Even if you want to check how much duplicate junk is your Mac hoarding, then Gemini is the best tool to test waters. Just download Gemini 2 trial and install it. Then let it scan for all the duplicate files and folders on your system. First, the Gemini app builds a folder map for the chosen location. Also, that makes it easy for the app to perform a search quickly the second time for the same location. For this guide, we decided to search for duplicate multimedia files in an external 4TB hard disk drive. So the search did take a while compared to that on the Mac’s on-board SSD storage. Once the search completes, you get a notification for that. That window is so cool that you can click on different colors of the ring to view a breakdown of the content type of duplicates it found – Audio, Files, Apps, and so on. Pretty cool, right? Ideally, you should be fine with the Smart Cleanup option to get rid of those duplications. However, you can click the Review Results button to examine whether those matches include files that you really need. We recommend that instead of hitting Smart Cleanup the first time. Because the duplicate search results will give you a nice three-column view of the files and folders that the app found. For folders, click on the respective on in the center column to view the contents on the right pane. The left column shows a classified list of exact duplicates. Now, where you want the app to unselect specific files or folders from its search is entirely up to you. After all, it’s an app and can’t read your brain to leave a particular type of file or folder alone. One of my favorite feature of this app simply is that it gives you that option to review its actions. When you hit that button, it sends all those duplicate files to the Trash Bin. That means you still get one last chance to review those files. Also, you can recover them from the Trash Bin before deleting them permantently. There is an option for you to let the app directly delete those duplicate files from the locations from Preferences > Removal. However, if you happen to need them later, check our guide on recovering files emptied from Trash bin on Mac. If you have a plenty of data that you need to review often, then you can get the Gemini 2 from the official MacPaw store for $19.95 for an annual license or pay $44.95 upfront for one-time purchase for life. Get Gemini 2 from MacPaw Store
Zip, Zap, Zoom
Gemini 2 can scan your music libraries, system files, and even external storage to fish out those space-consuming duplicate files. Eventually, even 50MB to 1GB space can make a world of difference when in need. I’ve been using Gemini 2 along with a Smart Folders at times to keep my 128GB MacBook Air free from any unnecessary clutter. If storage space and organization really matters to you, then you should try out at least one of these two solutions from this post. Next up: Want to click a screenshot of an entire web page? Read the next link to find out the four best tools to capture a scrolling screenshot on your Mac. The above article may contain affiliate links which help support Guiding Tech. However, it does not affect our editorial integrity. The content remains unbiased and authentic.


![]()