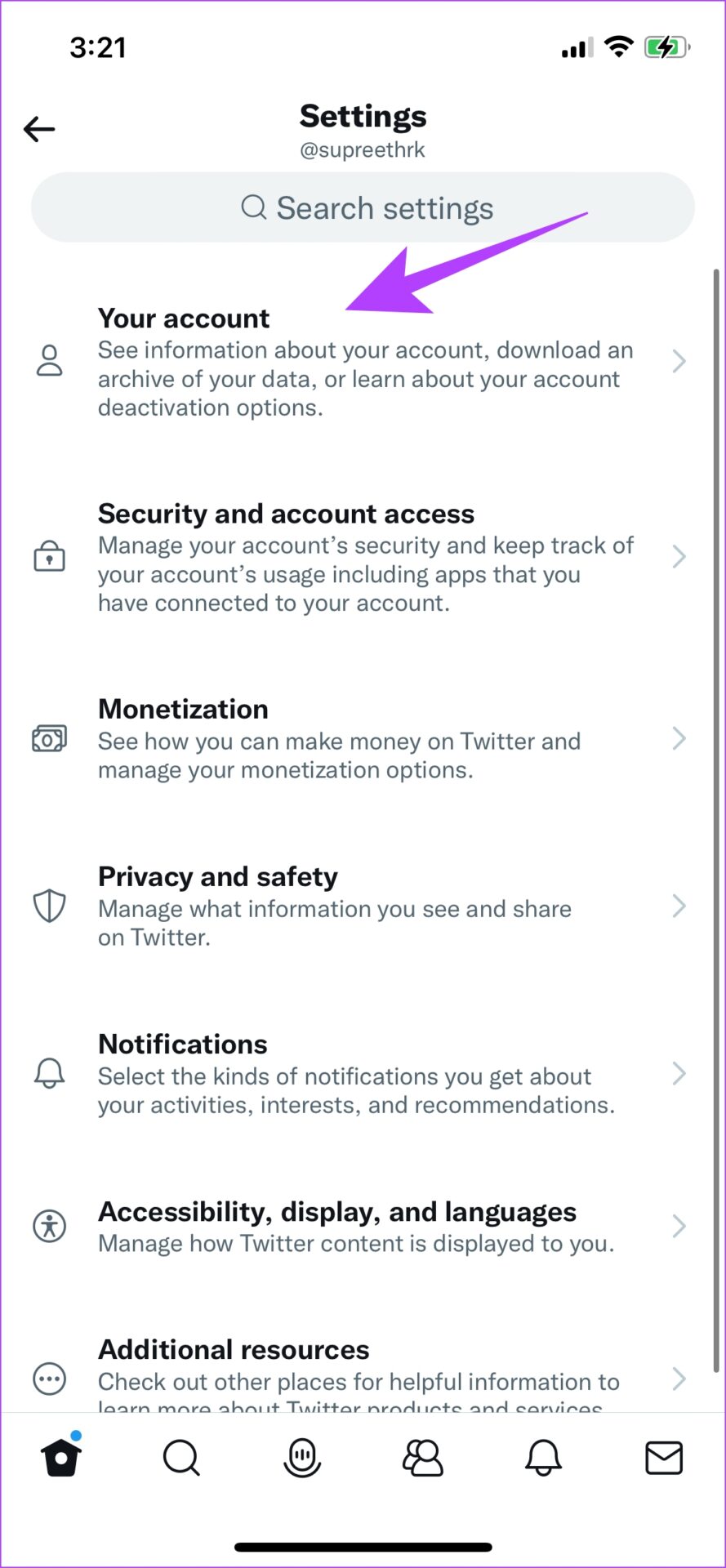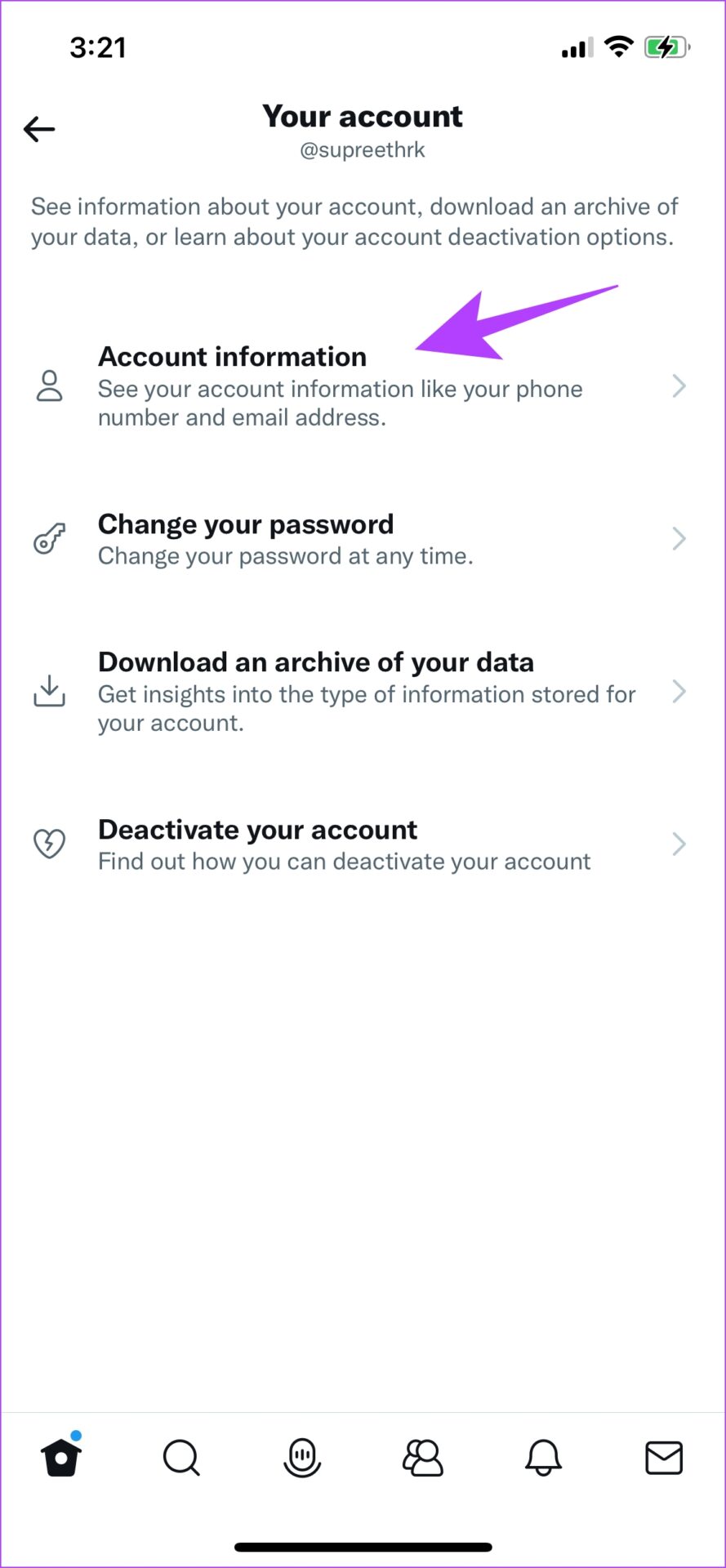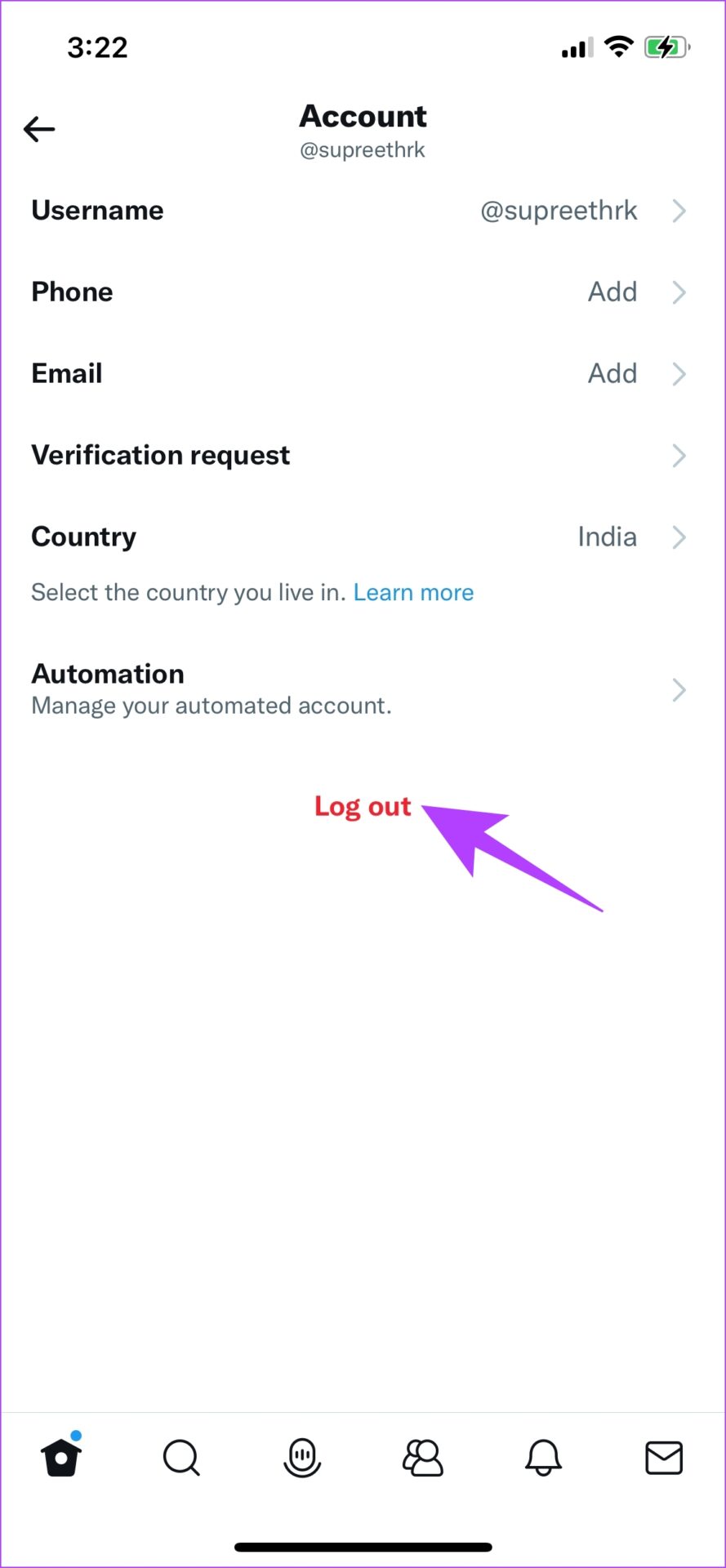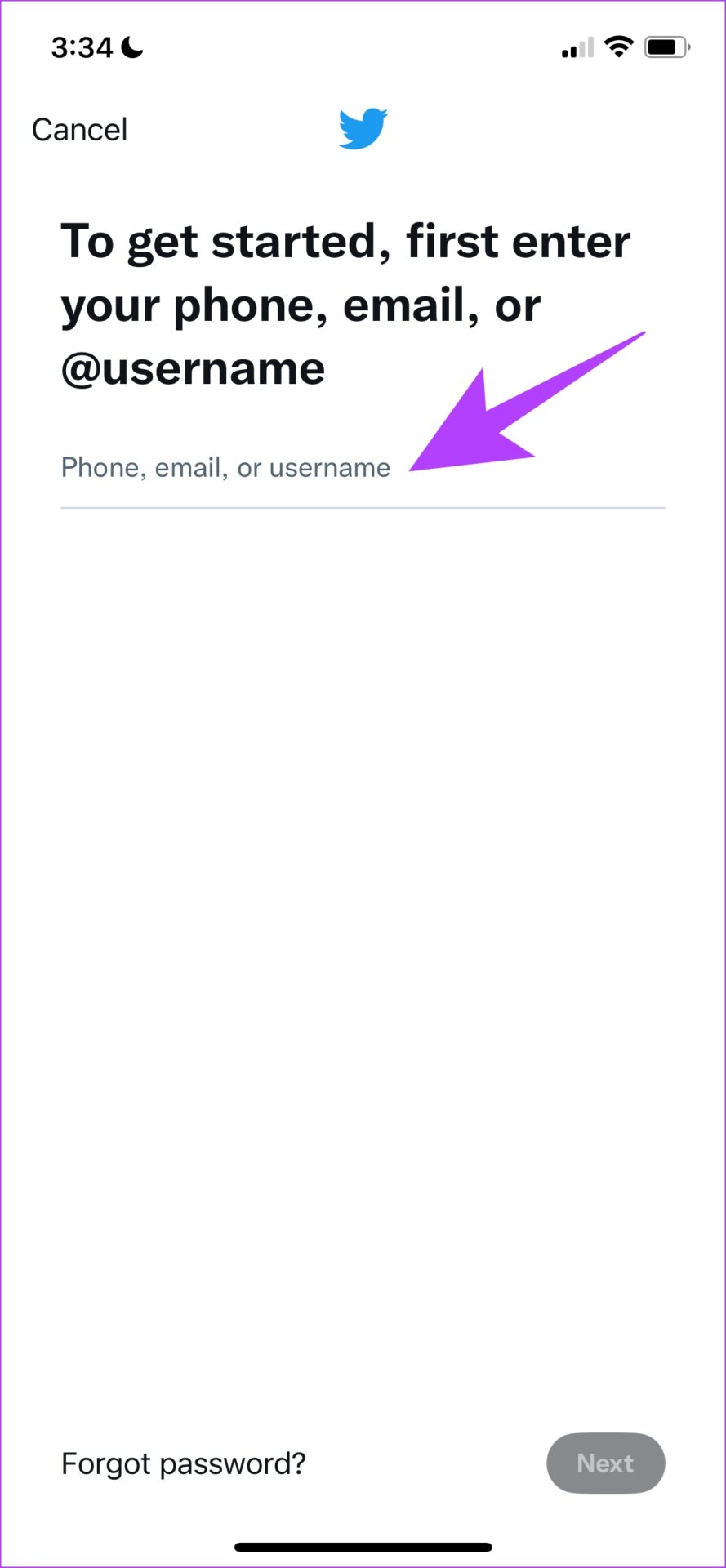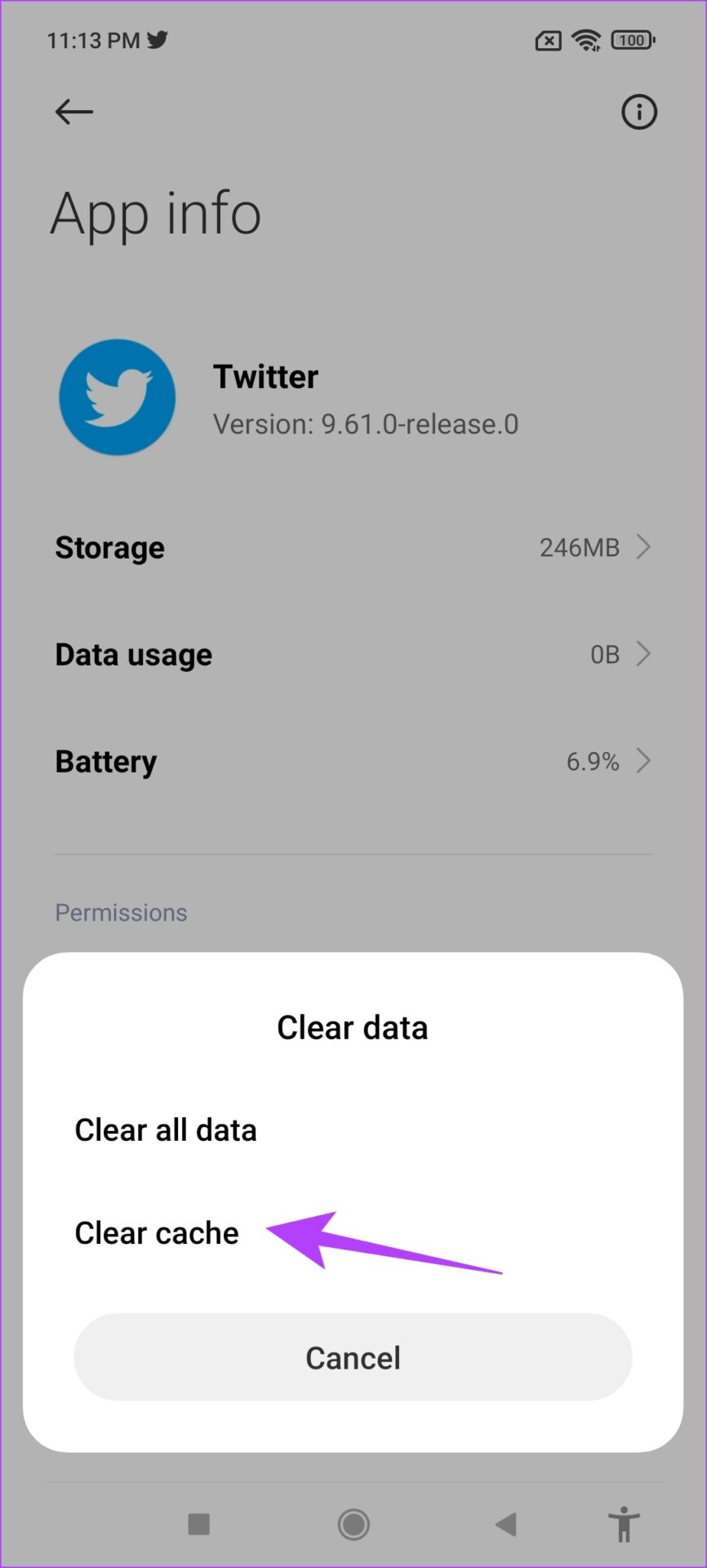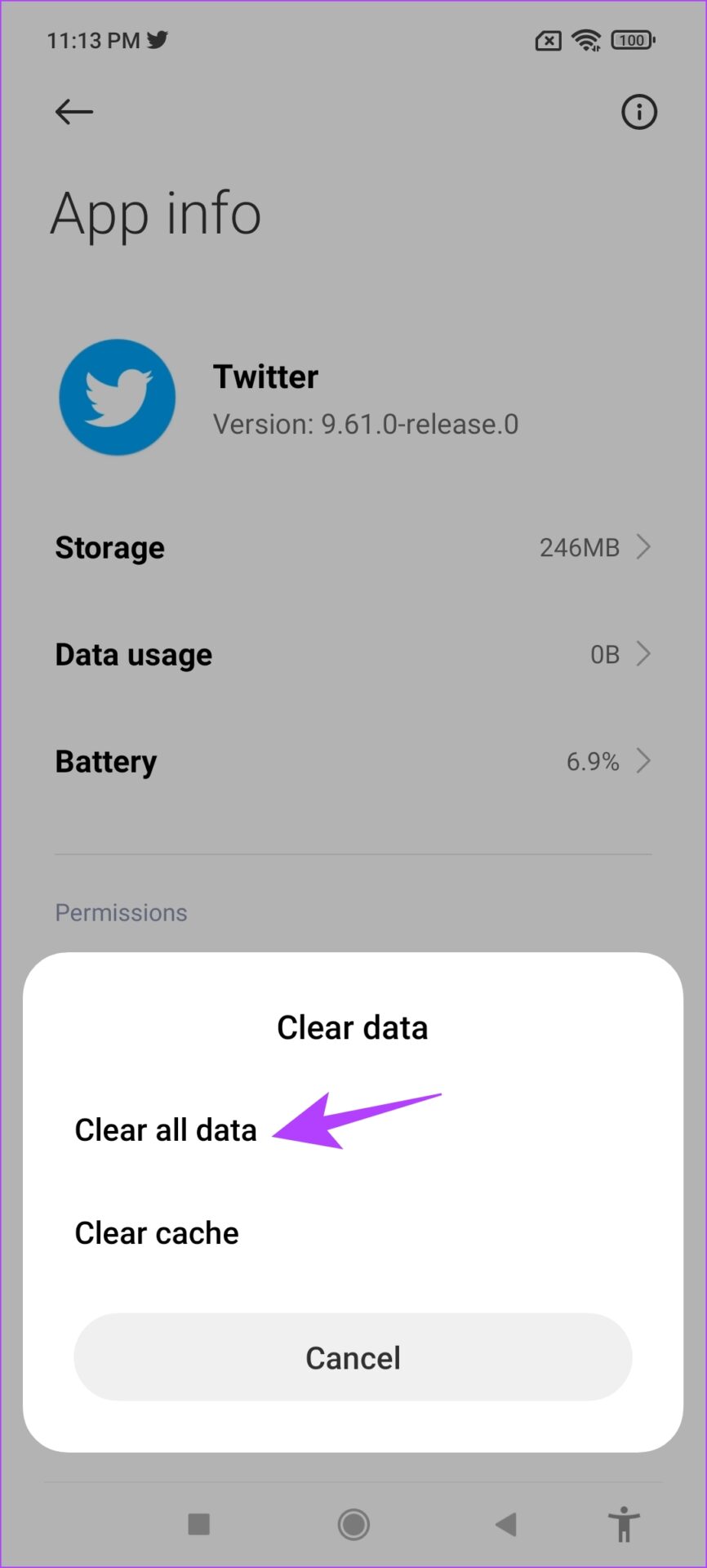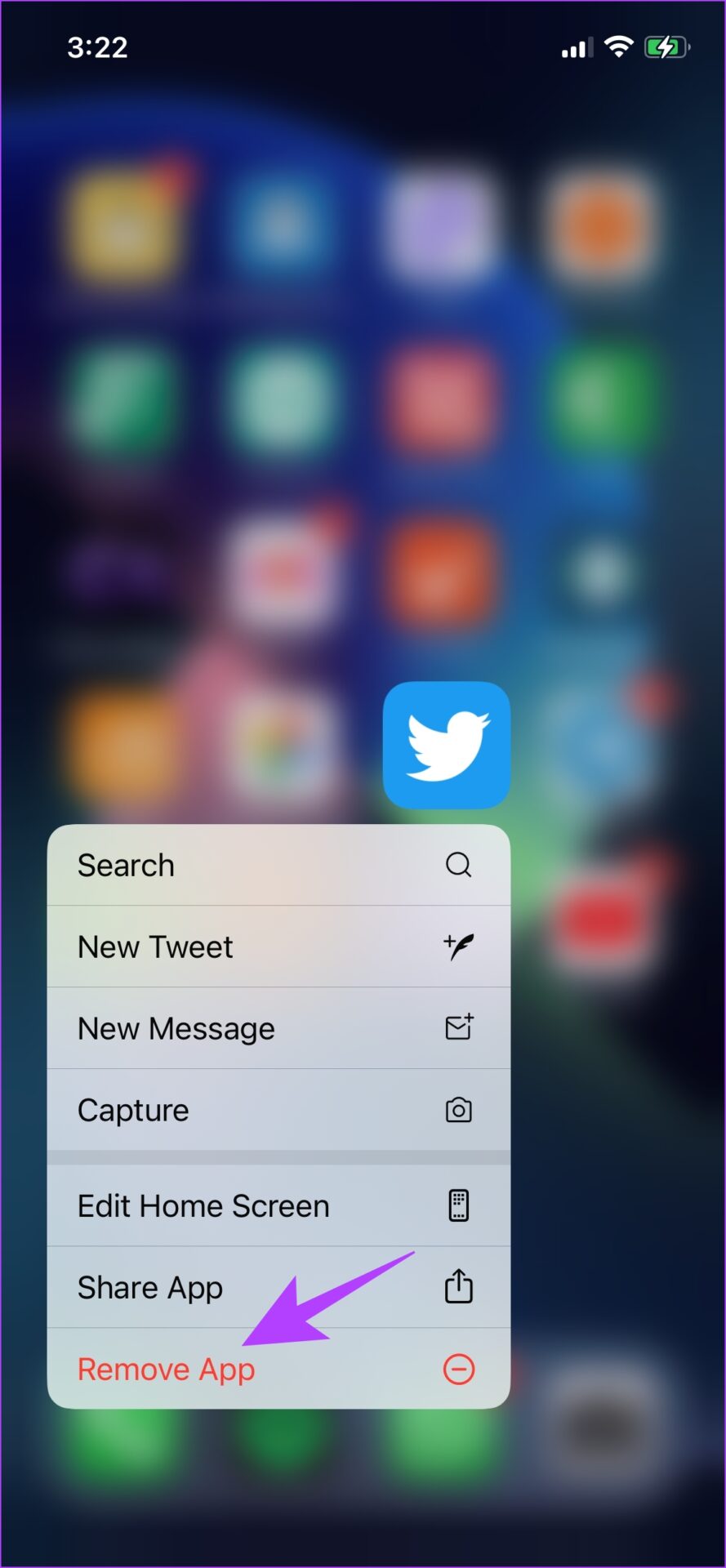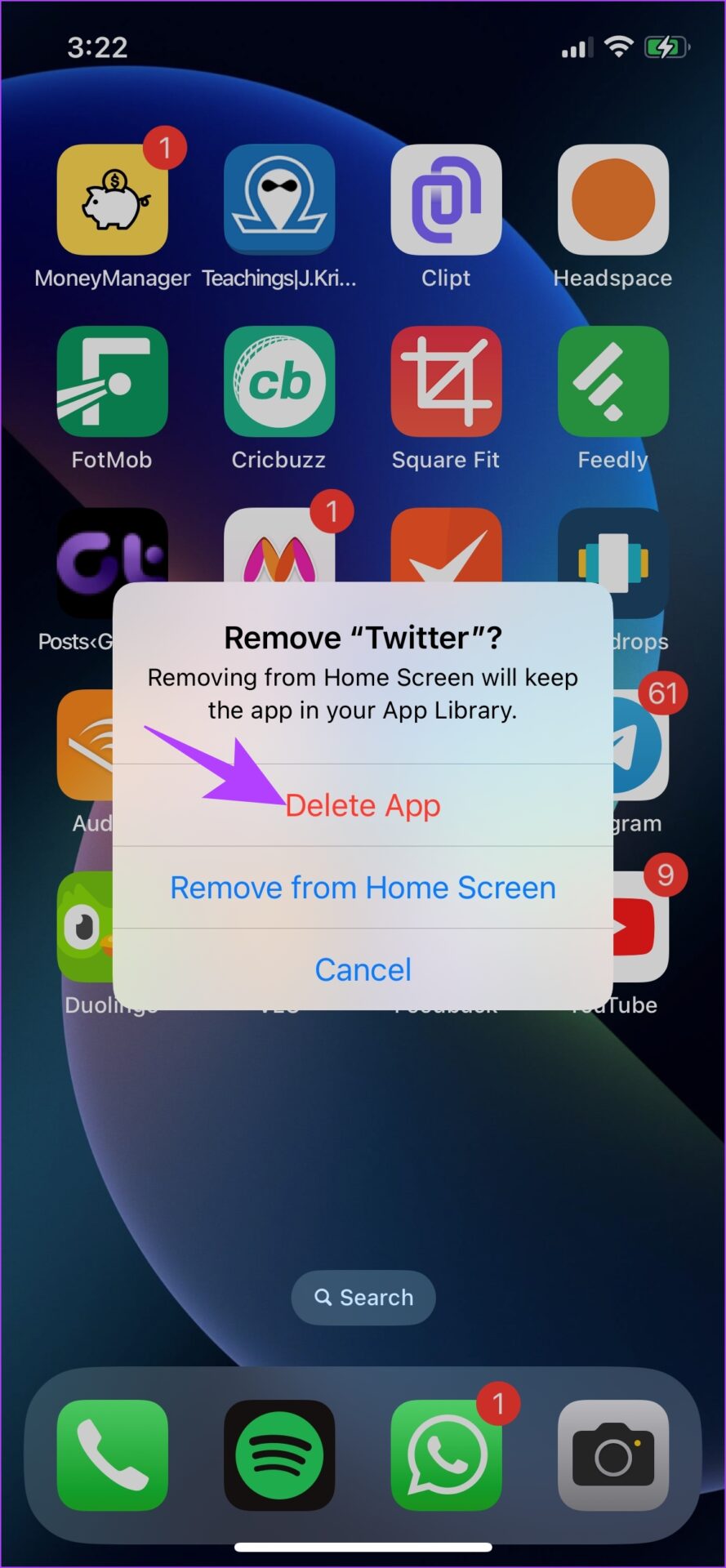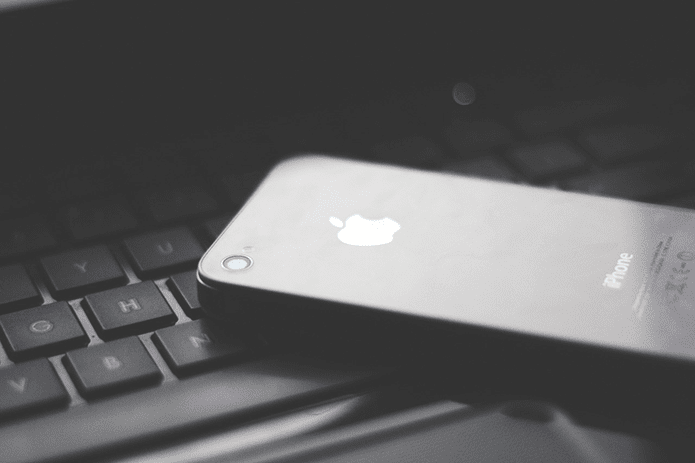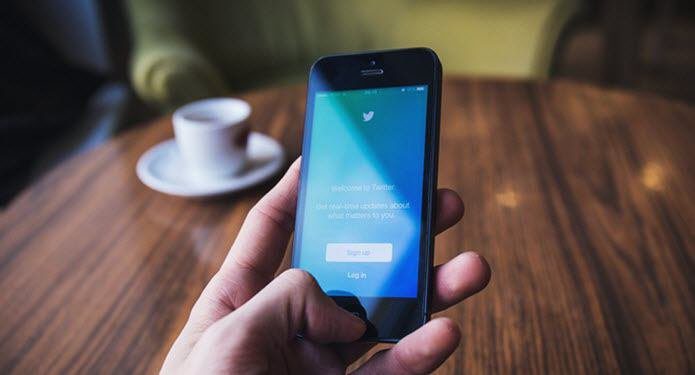When Twitter does not work on your phone, you might see a blank screen, or probably the content will not refresh on your device. In this article, we looked into a set of relevant fixes to get your Twitter app up and running once again. But first, let us understand why Twitter is not working on your phone.
Why Is Twitter Not Working on Your Smartphone
The Twitter app might not load due to various reasons. The majority of the time, it is because of the app not being able to connect to the right network. And to solve the issue, you need to switch to a strong functioning network. At times, there might be a few problems within the Twitter application package on your device, and reinstalling it or updating it might help fix the issue. We have provided a step-by-step procedure to fix all of these issues in this article.
How to Fix Twitter Not Loading on iPhone or Android
Here are some effective ways to fix Twitter not loading on your smartphone. Further, there might be a good chance that the problem is not at your end. Twitter might be facing a global outage, and hence you are not able to access the social media platform. So let us begin by checking if that is the culprit.
1. Check if Twitter Is Down
Twitter has gone down several times. More recently, it faced an outage for nearly forty minutes on the 14th of July. While there is nothing that you can do, but wait until folks at Twitter fix the issue. However, you can rule out any other problems by checking if Twitter is down. You can use Down Detector to check the same. But given the volume of users on Twitter, you will certainly hear the news as you scroll through the feed of another social media app or if you simply Google it.
2. Close and Reopen Twitter
Closing and Re-opening the app is a good way to refresh Twitter and all of its components. Doing this has usually helped when we face the issue of Twitter not working on our phones. Step 1: You can open up the multitasking menu on your device, and clear it from the app tray. Step 2: Open the app once again, to check if it is working fine. If this does not work, you can try turning off the data saver for Twitter.
3. Disable Data Saver on Twitter
Twitter has a built-in option to save data when you use it on a cellular network. When this feature is on, it might cause a few elements to not load on your feed. Here’s how you can disable the feature. Step 1: Tap on the profile icon, and select ‘Settings and Privacy’. Step 2: Select ‘Accessibility, display, and languages’ and tap on Data usage. Step 3: Turn off the toggle for Data saver. You can now go back, and check if Twitter is running properly. However, if none of this seems to work, check if there is a problem with your network.
4. Check Internet Connectivity
It is important that you remain on a good Wi-Fi or cellular network to access Twitter. Firstly, you need to ensure that you are running on good signal strength. You can check both of these on the Settings app on your device. Further, you also need to ensure that you have a data/Wi-Fi plan that is currently active and has enough bandwidth to load Twitter. Further, you can contact your service provider for more information. However, there might be a chance that cellular data is disabled on Twitter. Here’s how you can check it.
5. Enable Cellular Data For Twitter
If you are wondering why Twitter is not working despite having a high speed and an active cellular data plan, it is probably because you have disabled cellular data access on the Twitter app. Here’s how to enable it back on.
Enable Cellular Data For Twitter on iPhone
Step 1: Open the Settings app. Step 2: Open Cellular, and scroll down to find Twitter. Ensure that you toggle on Twitter.
Enable Cellular Data For Twitter on Android
Note: We have used an MIUI device to show the steps. However, a similar procedure entails for other Android devices too. Step 1: Long-press on the Twitter app icon, and select info. Step 2: Scroll down to find ‘Restrict data usage’. Step 3: Ensure both boxes are selected. This means Twitter can access the internet via Wi-Fi and cellular data without any restrictions. If this does not work, you probably need to update Twitter to its latest version. Here’s how you can do it.
6. Update the Twitter App
Twitter will ensure to fix bugs in every iteration of its app. So, if you are facing an issue that prevents Twitter from working, update the app to its latest version. All you need to do is open the Play Store or App Store and tap on the Update button. Update Twitter on iPhone Update Twitter on Android Device Another possible cause is using a VPN on your device. Let us understand how it might cause an issue, and how to keep it turned off on iPhone and Android.
7. Disable VPN
A VPN is a private connection that sends internet traffic both inbound and outbound through a private server. However, the VPN you are using may be slow or experiencing an outage. And if you’re using a VPN and Twitter does not seem to load, your best approach is to make sure you’re not connected to any VPN.
Disable VPN on iPhone
Step 1: Open the Settings app and select General. Step 2: Tap on ‘VPN & Device Management’. Step 3: Ensure the status says ‘Not Connected’ meaning you are not connected to a VPN service.
Disable VPN on Android
Step 1: Open the Settings app, and open ‘Connection & sharing’ (or a similar panel in settings, based on the device you are using) Step 2: Tap on VPN. Ensure the toggle is turned off, and this means you are not connected to any VPN service.
8. Restart Your Device
If the above methods do not work, you can try and restart your device. Restarting your device usually fixes most issues on your device. While it might seem like an obvious method, we would still recommend you try it. And once you restart your device, you can check if Twitter is working now.
Restart iPhone
Step 1: Firstly, you need to shut down your device.
On iPhone X and above: Press and hold the volume down and the side button.On iPhone SE 2nd or 3rd gen, 7, and 8 series: Press and hold the side button.On iPhone SE 1st gen, 5s, 5c, or 5: Hold the power button at the top.
Step 2: Drag the power slider to turn off the device. Step 3: Next, turn on your device by pressing and holding the power button on your iPhone.
Restart Android Device
Almost all Android devices show up the power on/off menu as you long press the power button. You can use the Reboot option to restart your device. If this does not work too, you can try to log out and log in to Twitter once again.
9. Log Out of Twitter and Log In
Here’s how you can log out of Twitter and log in to it again. Step 1: Tap on your profile icon and select ‘Settings and Privacy’ Step 2: Tap on Your account, and select Account Information. Step 3: Tap on Log Out. Step 4: Once you are logged out, you will be shown the sign-in page. Tap on Log-in. Step 5: Now, fill in your username and password, as you are guided to the next screen. This is how you can log out and log in to Twitter, as a means of refreshing your app and feed.
10. Clear Cache and App Data (Android Only)
A good feature of Android is being able to clear cache and app data. This deletes all the data accumulated by Twitter over time. Apps store some local, temporary data called cache to quickly load elements when you open the app, instead of downloading it all once again. Once you clear cache data, you might be able to fix Twitter not working on your device. However, keep in mind that clearing the app data will log you out of the application. Step 1: Long-press on the Twitter app icon and tap on the info icon. Step 2: Now, tap on Clear Data under Twitter. Step 3: You will find options to ‘Clear Cache’ and ‘Clear All Data’. Use them to remove unwanted junk from the app, and try to get the app running once again.
11. Reinstall the Twitter App
Another effective method to get Twitter working once again is by re-installing the Twitter app. Firstly, you need to uninstall the app and download it again from the App Store or Play Store.
Reinstall Twitter on iPhone
Step 1: Long-press on the app icon and tap on Remove App. Step 2: Now tap on Delete App to Uninstall Twitter. Step 3: Now, visit the Twitter app page on App Store to download the app using the below link. Download Twitter For iPhone
Reinstall Twitter For Android
Step 1: Long-press on the Twitter app icon and tap on the info button. Step 2: Select Uninstall at the bottom. Step 3: Once the app is uninstalled, visit the Play Store and download the latest version of Twitter from the below link. Download Twitter on Android Device If none of these above methods work, you can try downloading an alternative Twitter app for iPhone and Android.
12. Download the Alternative Twitter App
Twitter lets developers build third-party apps and clients for iPhone and Android. This way, many users can use Twitter with additional features not present on the official Twitter app. If Twitter isn’t working on your device, using an alternative Twitter app provides a chance to get rid of the issue. While there are a lot of good apps for Twitter for iPhone and Android, our recommendation is Fenix for Android and Tweetbot for iPhone. You can use the below links to download the apps. Download Tweetbot for iPhone Download Fenix for Android
Fix Twitter Not Working With These Methods
The above methods will help you solve the issue of Twitter not working on iPhone and Android. We hope you were able to follow these steps and get Twitter working back again. However, if none of the above methods work, we recommend you stay put and give it time, and Twitter might start working back again soon. The above article may contain affiliate links which help support Guiding Tech. However, it does not affect our editorial integrity. The content remains unbiased and authentic.
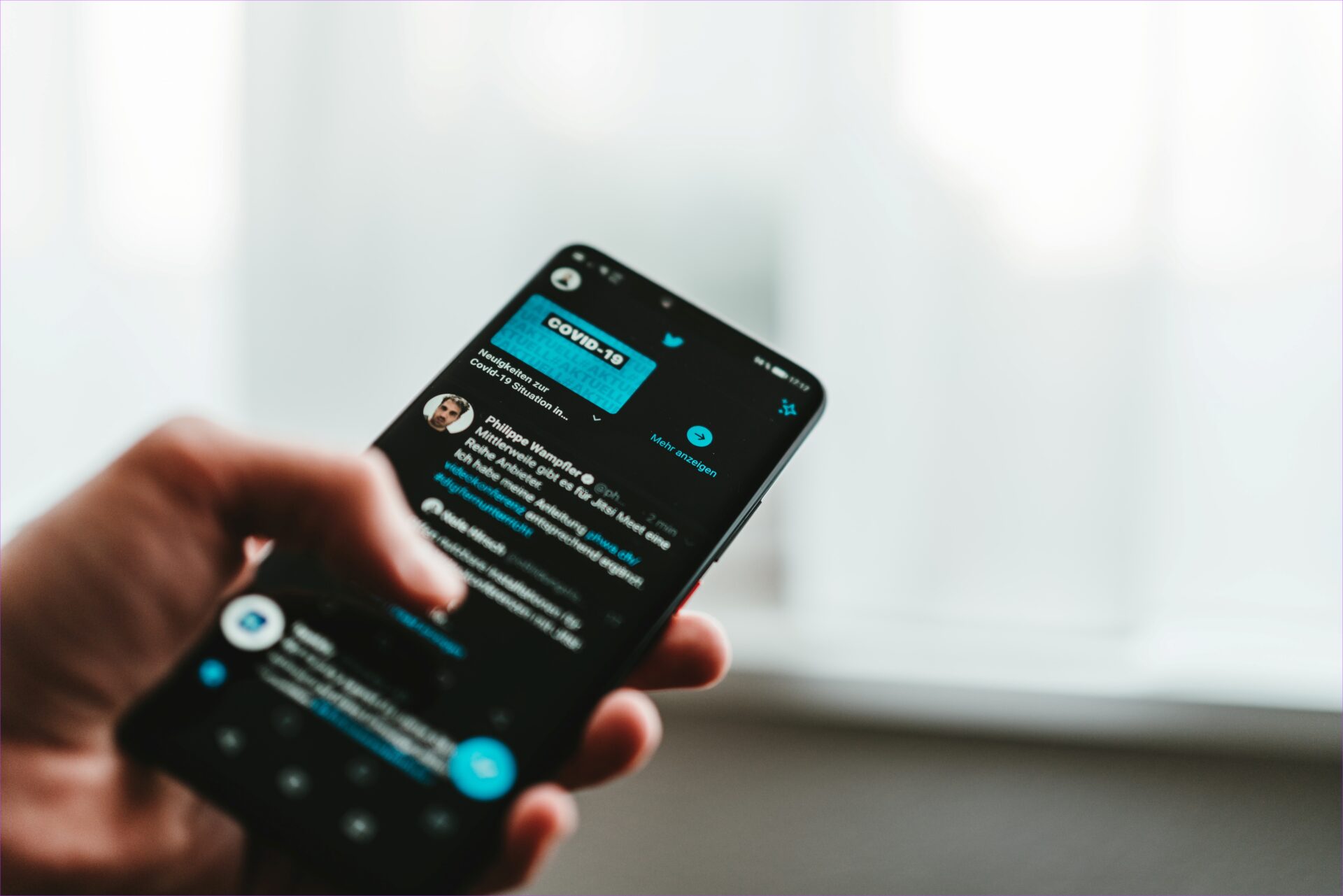
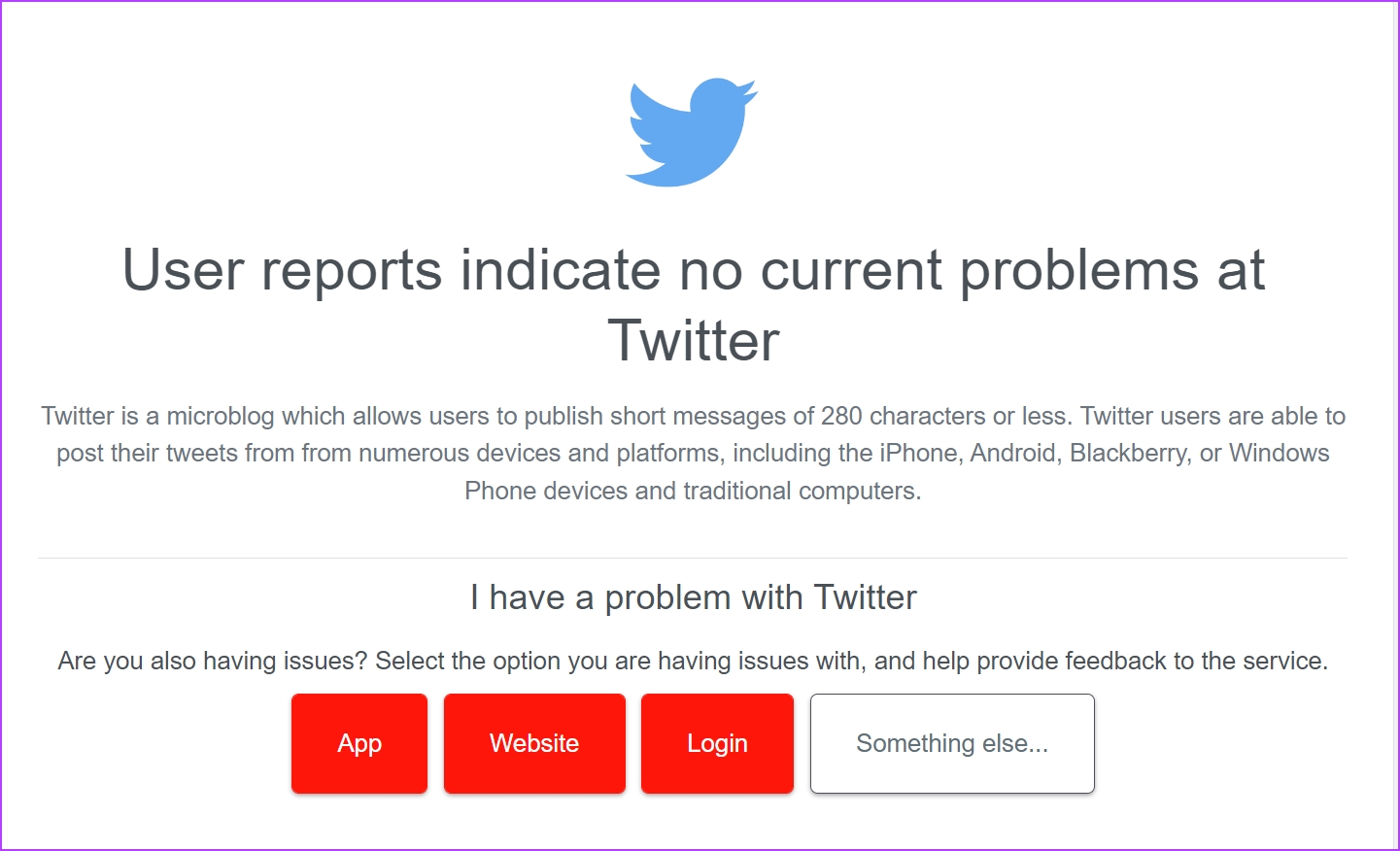

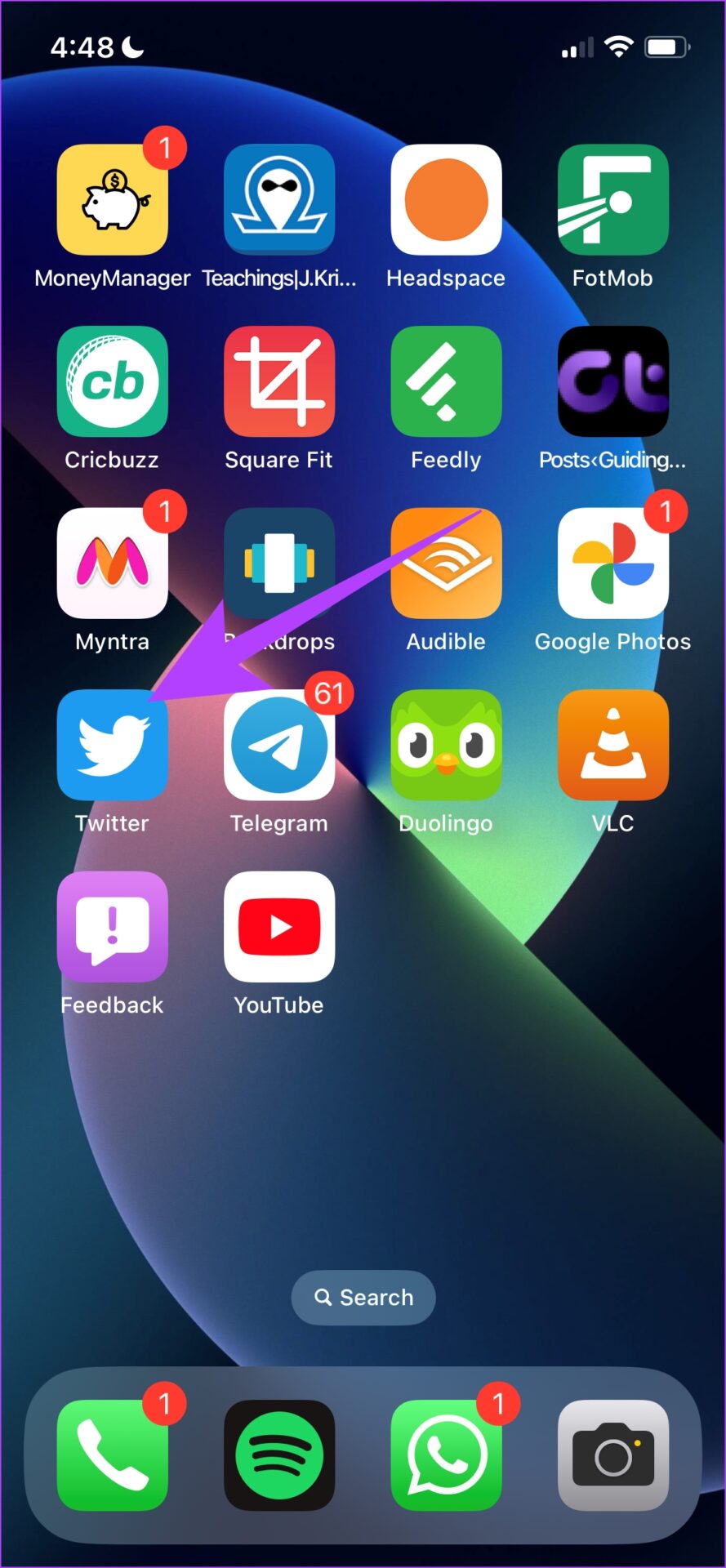
![]()

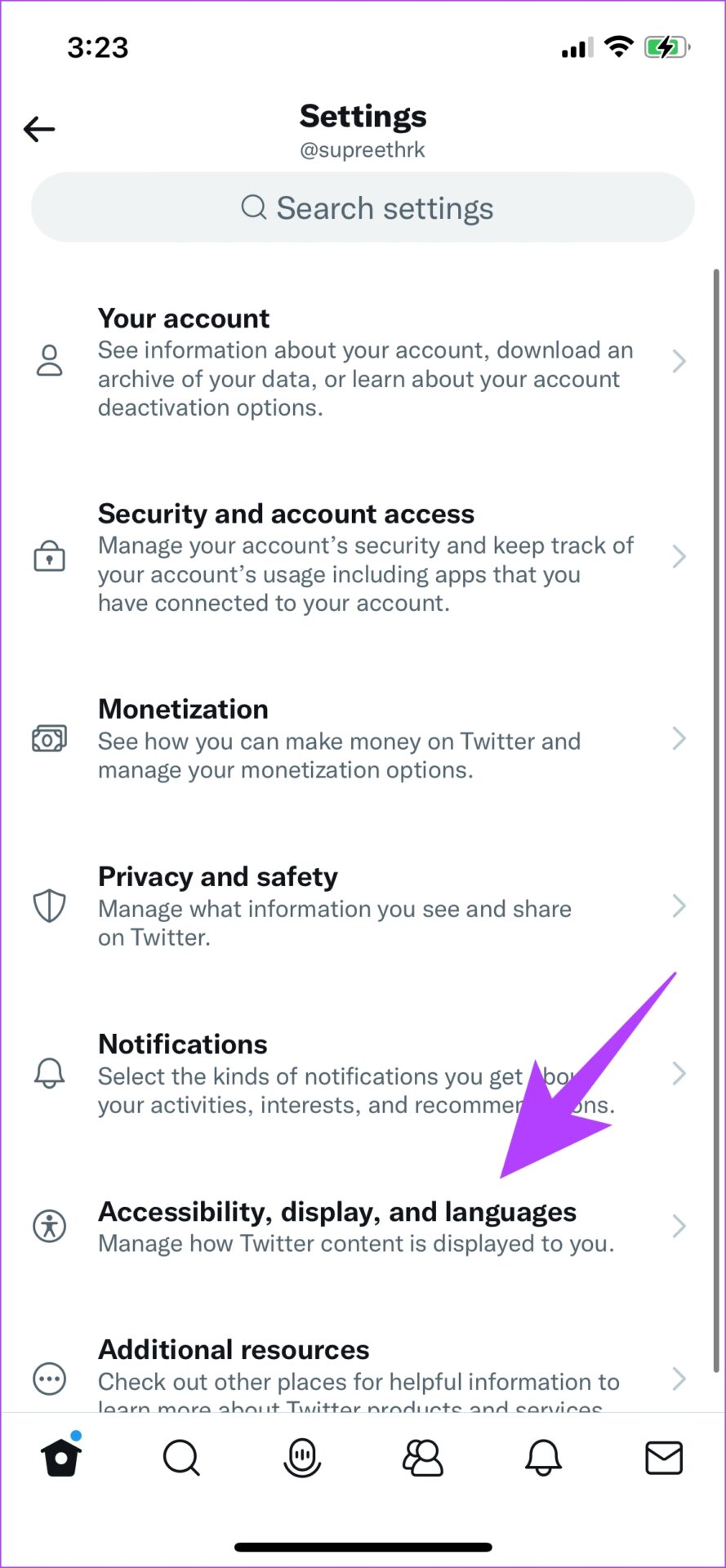
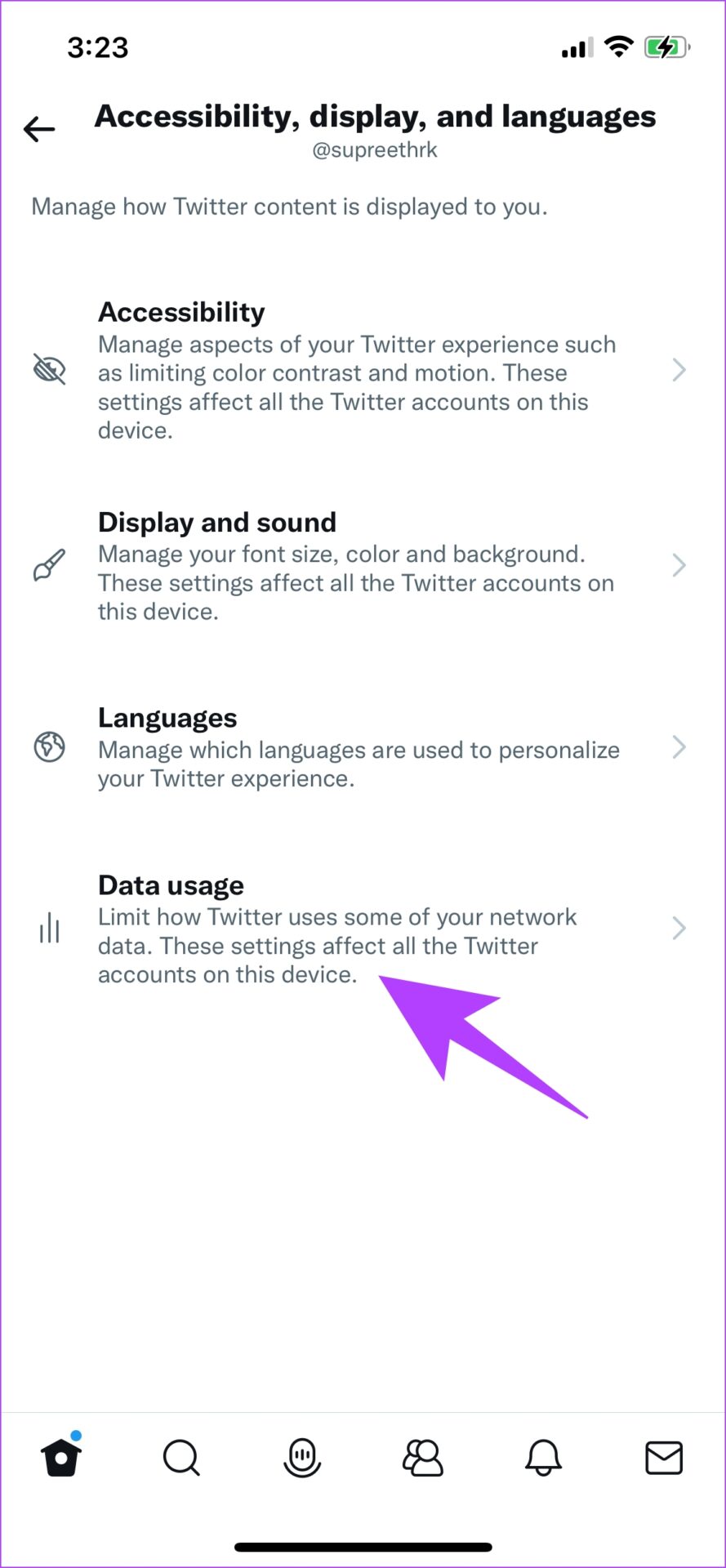
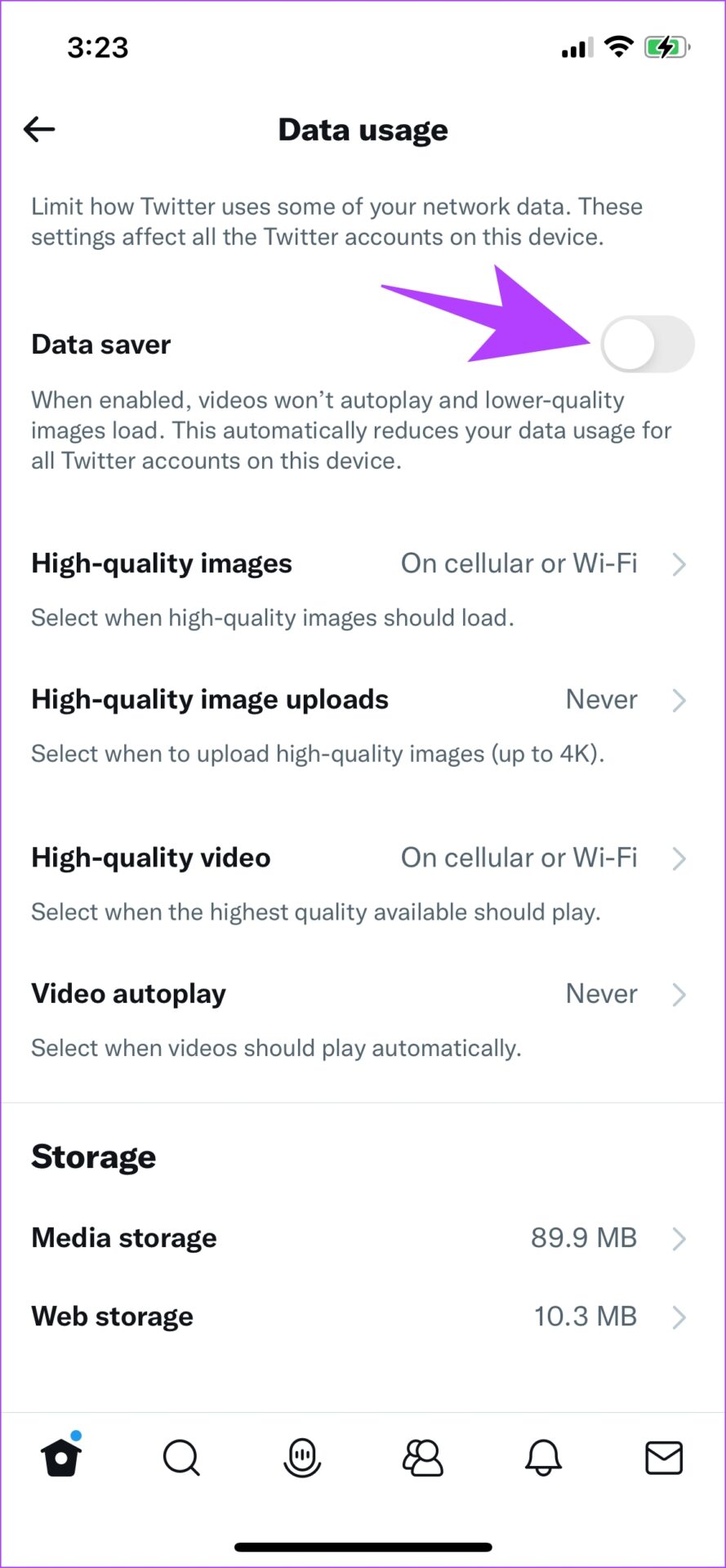






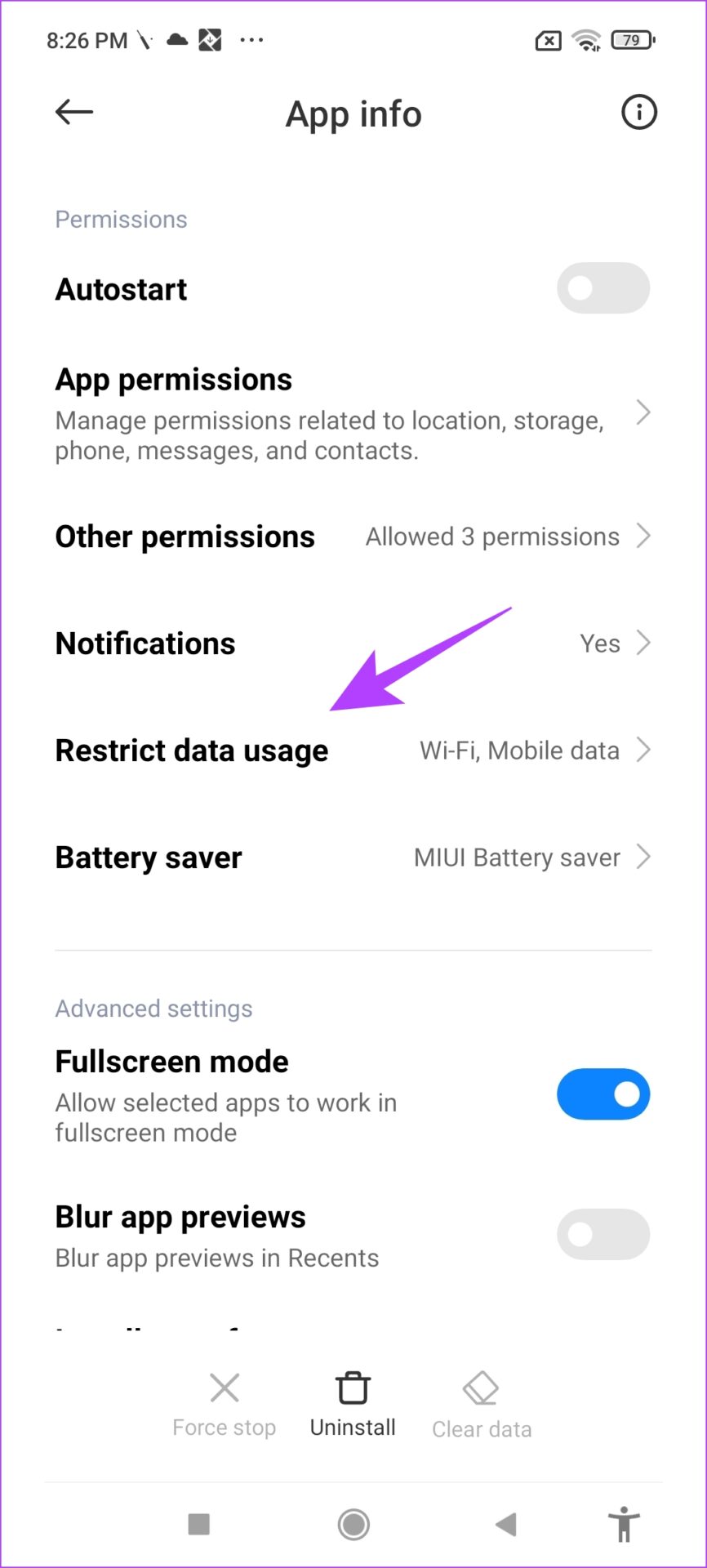
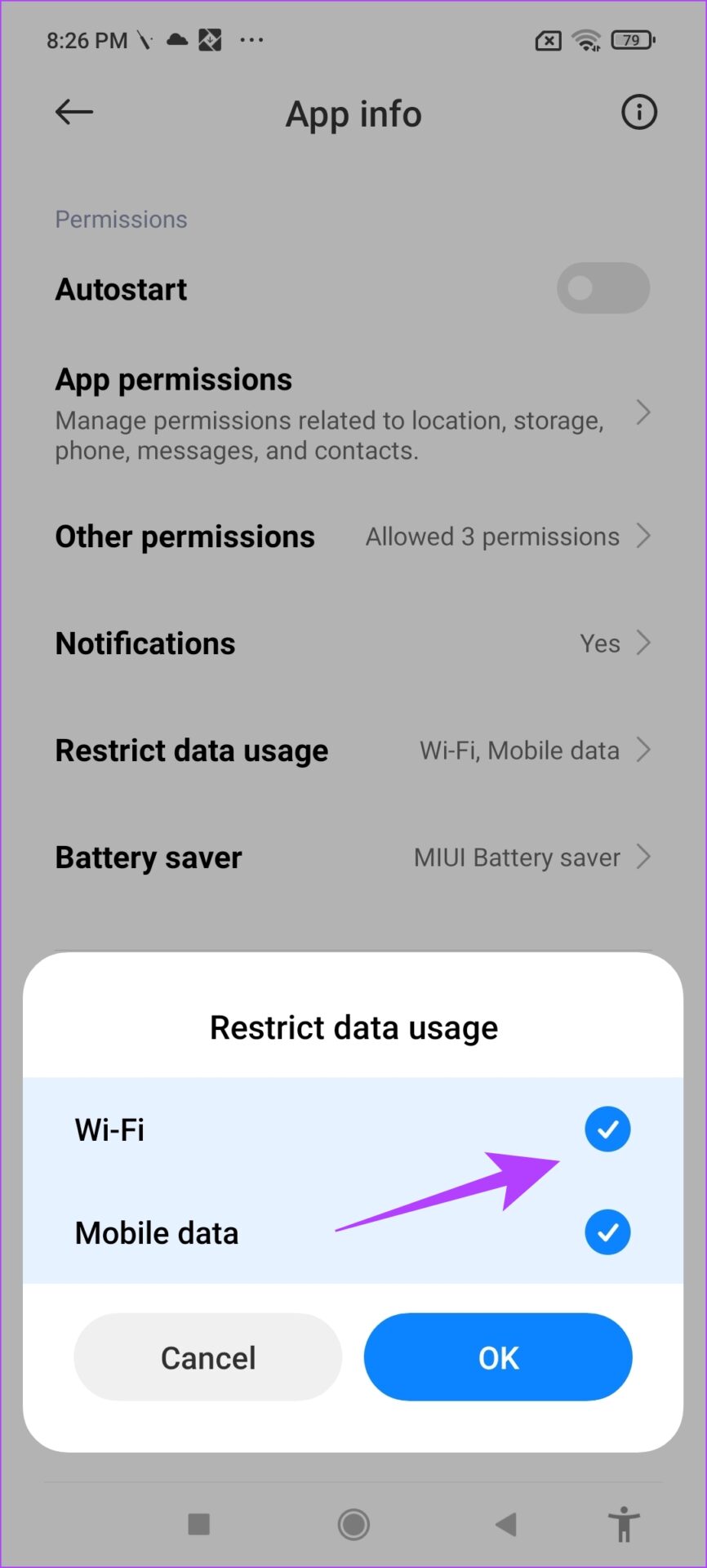
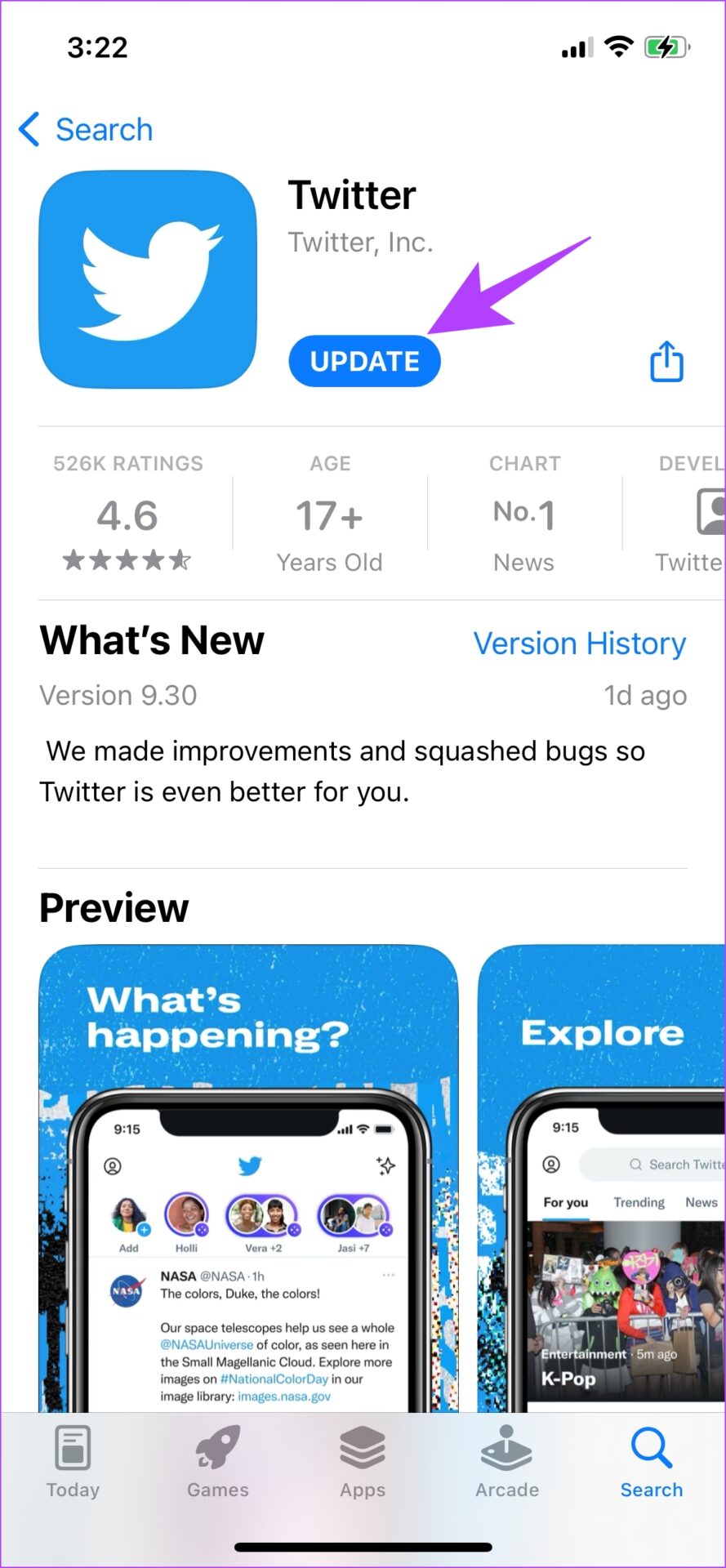




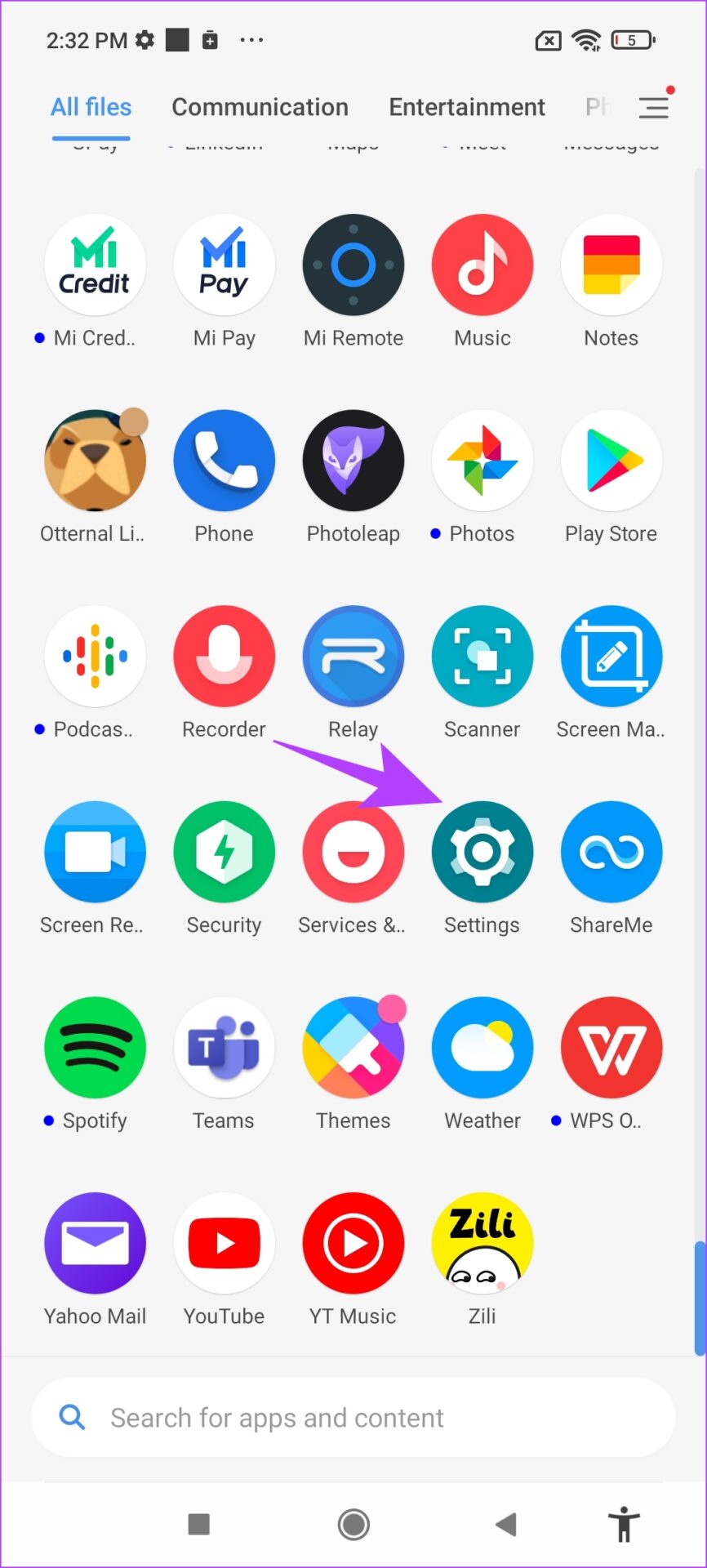

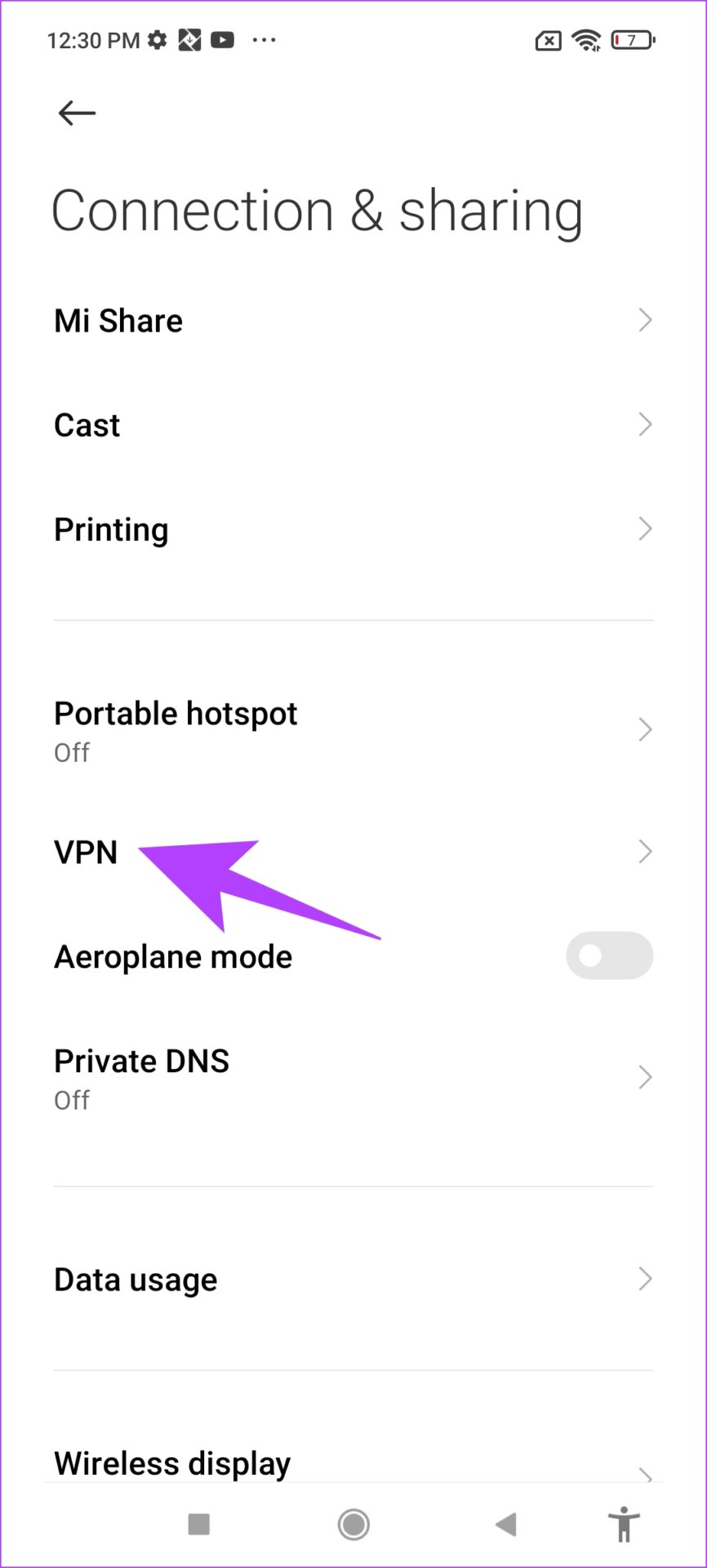
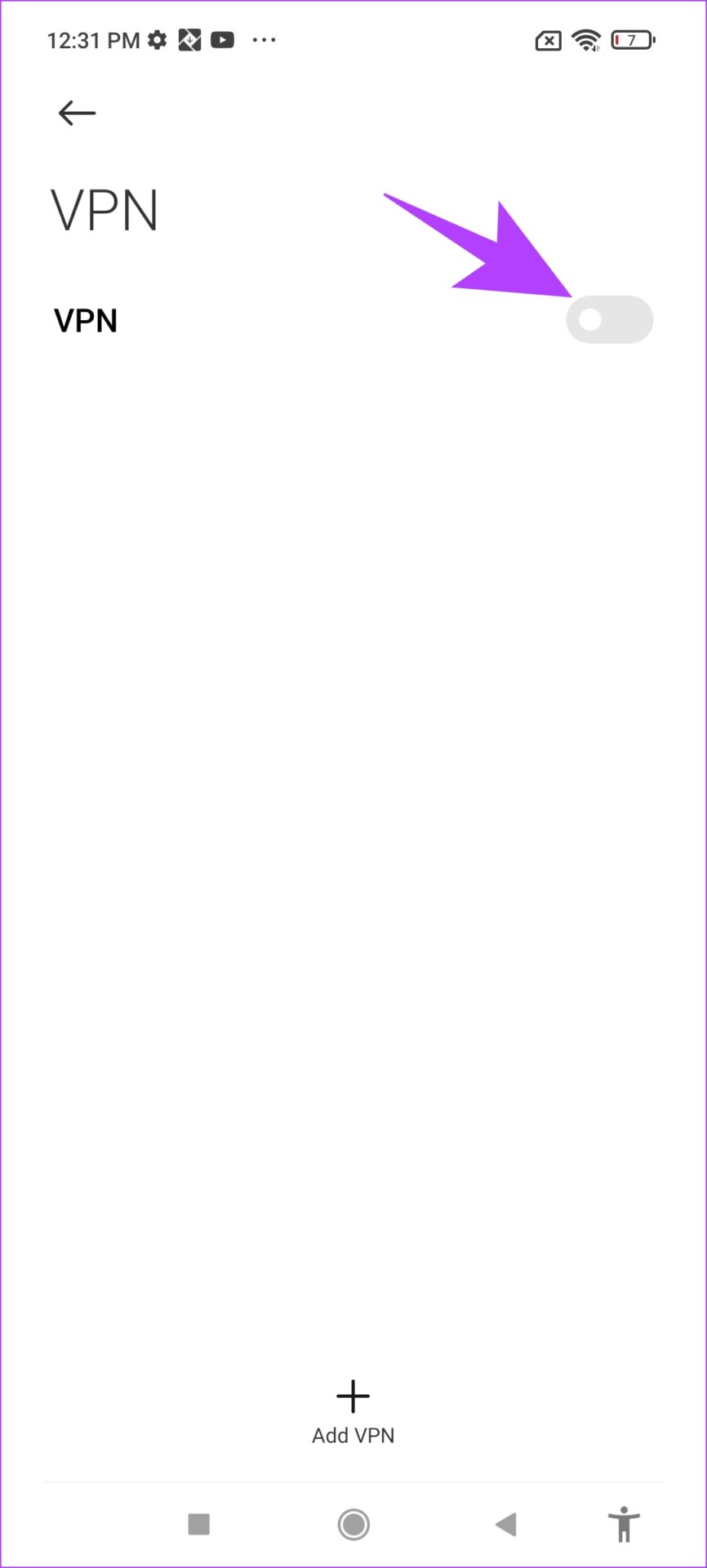


![]()