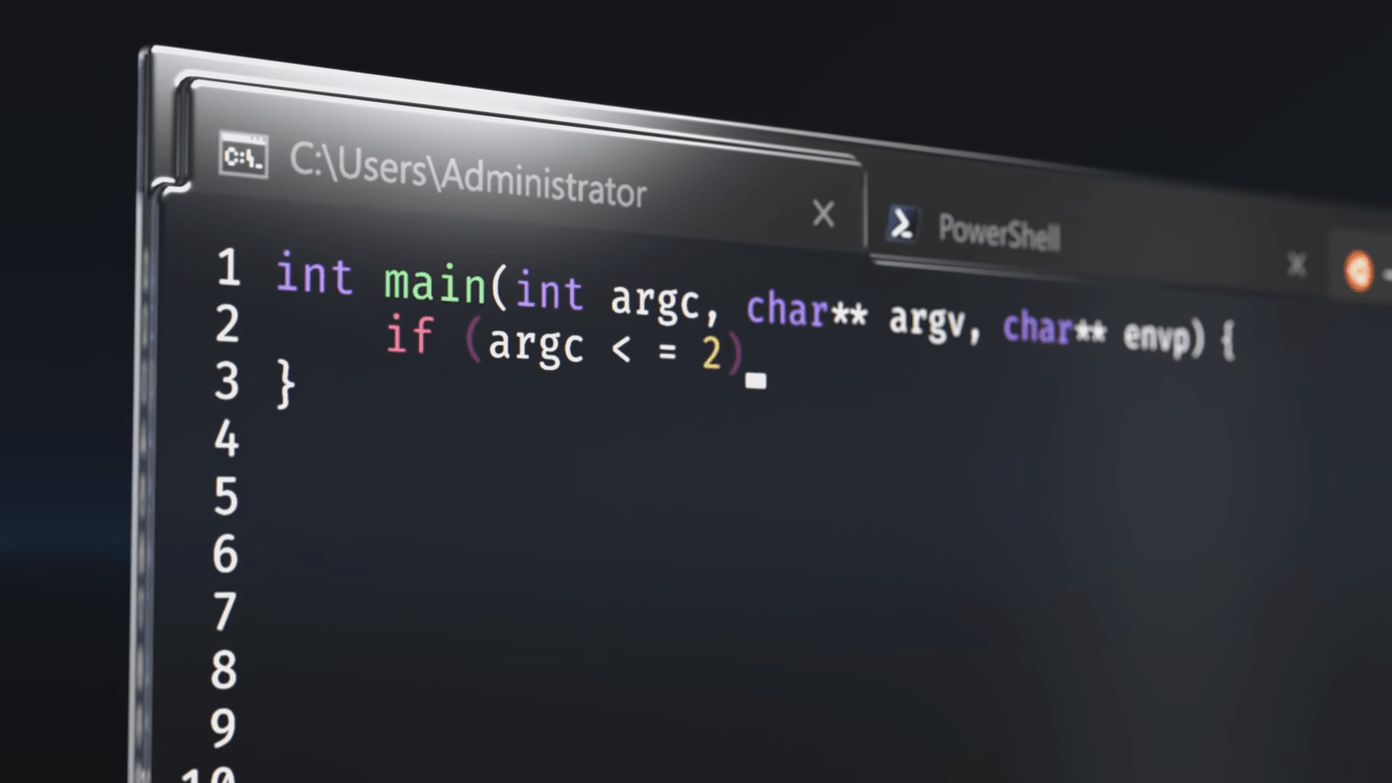Having said that, the new OnePlus 6 comes with great camera specifications. Under the hood, the OnePlus 6 hides plenty of software and needless to say, they help perfect the already-perfect pictures. Sounds interesting? Well, let’s check them out!
1. Play with the Bokeh Shapes
Along with the amazing portrait mode, the OnePlus 6 lets you play with the bokeh shapes as well. If there’s a source of light in the frame, you can customize the shape of the light to a variety of other shapes. Head off to the portrait mode, tap on the Bokeh icon at the top-left corner and select one of the shapes. You wouldn’t be able to see the effects in real-time, however, once the image has been processed, those magical bokeh elements would be right there.
2. Pick a Vibrant Background for Portraits
Portrait photography can be a tricky thing. If you’re not being careful, you might end up with a photograph with no real distinction between the background and the foreground. A good idea, therefore, is to opt for a background that is vivid and colorful. This helps the subject stand out from the background so that the viewer’s immediate attention is drawn to the subject. The OnePlus 6 attempts to produce the depth of field using software processing. Though it does a decent job tracing the outline of a person’s hair, it can’t blur objects with fuzzy borders, or for that matter, flying hair. So, while you are framing your shot, stay away from objects with crazy borders. You may not like the half-baked edge blurs.
3. Save Normal Photos
The feature that I love the most about the OnePlus 6 is its dual photo feature. This nifty feature lets you save two different versions of the same photo. So, just in case, the blur is not perfect, you can fall back on the backup copy on the gallery. To enable the option, go to Settings, scroll down and toggle the switch for Save normal photo. From now on, your phone will save two versions of the same picture — one with bokeh mode and the plain one. Given the ample amount of storage in the OnePlus 6, this is an amazing feature.
4. Separate the Focal Point and Exposure Point
The Pro Mode of the OnePlus 6 might seem overwhelming initially. However, worry not, dabbling with this mode isn’t rocket science. A cool trick of the Pro Mode is that it lets you separate the focal point and exposure while you take your shots. This is a great trick if you want to fine-tune the amount of light in your shot, while maintaining the focus on the object. Just tap on the screen which will bring up the combined duo of exposure and focus. Long-press on the focus point and drag it to the point which you deem fit.
5. Save the RAW Image
Saving photos in JPEG and editing them later doesn’t yield the best of pictures. That’s why most flagship phones give you the option of saving RAW images. For those who are unaware, RAW image files capture all the uncompressed data from the camera’s sensors. While these images may appear flat and unappealing initially, the right touch of editing can produce some impeccable results. To enable this option, go to the Pro Mode and tap on the RAW icon to enable it.
6. Save Your Custom Presets
I have a habit of using a few specific settings for ISO, exposure, and white balance for some regular evening shots. The thing I love about the OnePlus 6 is that it lets me save up to two custom presets in the pro mode. A mini productivity hack, if you ask me. To save the settings, go to the Pro Mode and tap on the C button at the lower-left corner. Now, adjust the picture settings and tap on the Save button. Simple, see!
7. Balance Picture Composition with Golden Ratio
The Golden Ratio is one of the most important fundamentals of photography. The four lines help you achieve a better picture composition by drawing the attention of the viewer to the point of interest while at same time, letting the eyes flow naturally through the full image. To enable the Golden Ratio on your OnePlus 6, navigate to the Settings menu, tap on Grid and choose the third option.
8. Lock Exposure & Focus
If you’re recording a video where the light conditions change often, your best bet would be the AE/AF lock. This one locks the exposure levels and the focus point so that the brightness remains even throughout the video. To do so, long-tap on the viewfinder until you see the AE/AF lock message.
9. Trim Video to Get the Real Stuff Quick
With its amazing ability to record footage at 480 frames-per-second, the Slow motion mode of the OnePlus 6 can record amazing videos in (you guessed it right) slow motion. But a one minute slow motion video can be quite heavy and it makes no sense in keeping the full video. Thus, a logical option is to trim the video and adjust the slow-mo part. To do so, open the video, adjust the start and end points and tap on the Trim video option. At the same time, modify the part where you actually want the clip to slow down drastically. Once done, save the video. This way, you’d end up with a short and crisp footage.
10. Shoot & Edit Slow Motion Videos
If you ask me, a mute slow-motion video makes absolutely no sense. Luckily, the built-in editing suite lets you add the necessary zing to the videos. It has a bunch of musical tones which you can use as per the theme of your clip. From peppy music to cool electronic tones —it has ’em all. All you have to do is open the video in the gallery, tap on the Edit icon and select the Music icon at the lower-right corner. Select the music and save it, that’s it!
11. Switch to the Standard Video Format
OnePlus 6 also lets you switch to the standard 240 fps slow motion mode (at 1080p). Tap on the viewfinder and the option to switch will be available to you at the top banner.
Click Away!
Grab your phone and bag, go out and get the most out of the OnePlus 6 camera! Though this phone also comes with a portrait mode for selfies, it has not been made available yet. The company has confirmed that the selfie portrait option will be made via an OTA update in the next few days. The above article may contain affiliate links which help support Guiding Tech. However, it does not affect our editorial integrity. The content remains unbiased and authentic.