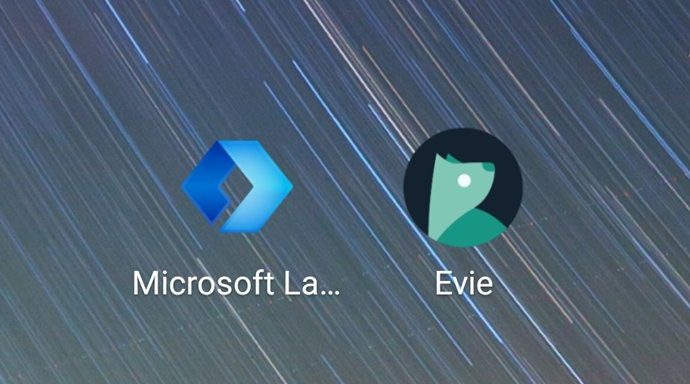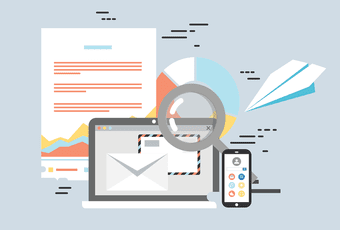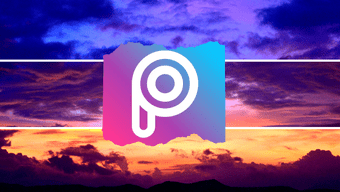However, let that not deter you from making the most of your smartphone and the Gmail app as it also has an amazing array of features that you can customize to improve your email game.
1. Auto-advance
Have a lot of unread emails? Sort them easily using the Auto-Advance feature. Available under General Settings, this nifty feature will take you to the next email once you’ve archived or deleted the one you are viewing, saving you from the agony of going back and opening a new email.
2. More Labels
It goes without saying that Labels help us to improve productivity on Gmail. More the number of labels, easier it is to manage emails. So, whether it’s a newsletter or some projects, all you need to do is create a label and let the app do the magic for you. Creating a label is still a luxury that can be enjoyed only on the desktop, however, the Android app gives you the option to manage these emails better. If you find a bunch of emails that fit in a certain category, a tap on the three-dot menu (hamburger icon) is all it takes for you to move a new mail to its designated label.
3. Search Smartly
Suppose you just returned from a long vacation and opened your Gmail after a week or so. Hundreds of emails will instantly flood your inbox and make your life a complete misery. In such a case, the conventional search method will not come in handy for locating the right email at the right time. The good news is that Gmail, like Google, lets you use a number of search identifiers to fish through your mailbox.
4. Change the Default Action
Gmail offers a smart option at the bottom of every mail, which lets you choose either to Reply or to Reply All. Thus, if you frequently find yourself at the receiving end of emails that have a mini army in the To list, the default Reply All option is the best choice.
5. Create a Multi-line Signature
Signature is an element we don’t change too often. However, we’d also like our mail signature to stand out. Thankfully, Gmail allows you to create multi-line signatures on the app.
6. Priority Is the Key
Another cool way of filtering emails is the Priority Inbox feature. The feature – available in the mailbox settings – displays only those emails that the app deems important to you. All such emails will be accompanied by a yellow Importance marker. The app determines an important email depending on the recipient, the frequency of emails, and the emails you open regularly. It isn’t as perfect as the Focused Inbox of Windows 10 Mail. However, at the end of the day, it helps you to set your mailbox right.
7. Ask Before Deleting/Archiving
This is a small but very useful setting. In order to make sure that you don’t delete any email accidentally, the Ask before Deleting checkbox will not let any email leave your inbox without your confirmation.
8. Write from Home Screen
It goes without saying that a few seconds saved is a few seconds earned in this fast-paced world. Thankfully, Gmail has a number of options that help you to save a lot of time. Notable among such features are the long-press options. If you want to compose an email right from your home screen, a long press on the Gmail icon is all it takes to do the job.
9. Vacation Responder
If you ask me, the days leading up to a vacation are always exciting and, in this excitement, I often tend to forget activating the vacation responder or the Out of Office (OOO) replies.
10. Get Everything under One Roof
As much as it seems to be peaceful to have a single email ID, only a lucky few among us can afford to have that luxury. If you have several email IDs, the best option is to use the Gmail Android app to get everything under one roof — even your secondary email IDs. Whether it’s an Outlook ID or a Yahoo account, all you need to do is add the email ID to the Gmail app, check the sync settings and integrate the different IDs under a single app.
All Set?
These were some of the features in the Gmail app for Android that you can customize according to your choice and needs. The best thing about Gmail is the integration of Smart Replies which lets you add a machine generated a reply to the email. So, how many of these tricks did you know? The above article may contain affiliate links which help support Guiding Tech. However, it does not affect our editorial integrity. The content remains unbiased and authentic.