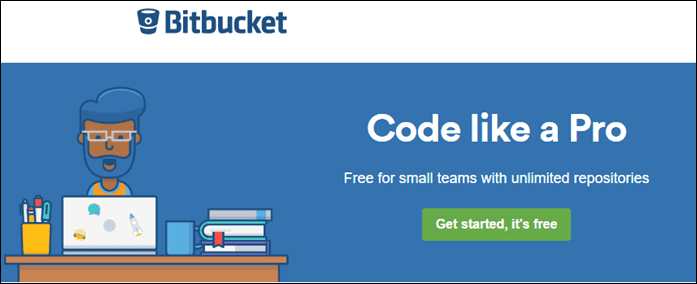So, have an instance of KMPlayer open and try each one as you read through. It’ll take time and practice, but once you are used to it, you’ll find it makes your life incredibly easy. And like any other such sets of shortcuts, some of these are common and some not so known. Hopefully, there’s something for every KMPlayer user out there in this list.
Spacebar to Play/Pause
While you can always use the mouse double click to play or pause a media on KMPlayer knowing the keyboard shortcut will only help. If the keyboard is in your vicinity use the Spacebar (like most other media players) instead. Esc key, interestingly, pauses the media and minimizes the player to the system tray.
Forward and Rewind
This I believe is one of the most required proponents for any media player. Now, depending on the required forward and rewind length you can use the following combinations:-
5 Seconds: Right arrow/Left Arrow30 Seconds: Ctrl + [Right Arrow, Left Arrow]1 Minute: Alt + [Right Arrow, Left Arrow]10 Minutes: Ctrl + Alt + [Right Arrow, Left Arrow]
Volume Up and Down
Scrolling the volume bar to adjust the volume takes quite some time to get it right. It is better to use the Up and Down arrows to raise or lower the volume. M puts the media to mute.
Change Video Frame Size
When you play a video you mostly want to switch to the full screen mode. Hitting Enter lets you toggle between the full screen and window mode. Ctrl + Enter and Ctrl + Alt +Enter are Stretch and Overscan full screen modes. Other screen controls include Alt + [1, 2, 3, 4] which stand for half size, normal size, one and a half size and double size respectively. Hitting 5 resets the frame to original size.
Adjust Contrast, Saturation and Brightness
At times we need to adjust these properties depending upon the quality of the video we are watching. On KMPlayer we can adjust the hardware or software profiles as follows:- Note: The keys are mentioned in order of decrease, reset and increase.
H/W Contrast: Z, X, CS/W Contrast: V, B, NH/W Saturation: A, S, DS/W Saturation: G, H, JH/W Brightness: Q, W, ES/W Brightness: T, Y, U
Bookmark Media
At times it can be fun to bookmark media positions so that you can get back to the exact frame with loss of time and effort. Simply hit P to bookmark any position. Use Alt + [Page Up, Page Down] to start playing at next/ previous bookmarked position.
Activate Album Art
If you feel that album art is missing on KMPlayer there are probable chances that it is deactivated. Use the Ctrl + Alt + L combination to activate and/or change the skin of the player. Check our article on KMPlayer’s Album Art to view the list of shortcuts that help there.
Subtitle Shortcuts
I generally watch a movie with the subtitles. If you are of the same kind you definitely need to know these controls:-
Alt + O: Load SubtitleAlt + X: Show or Hide SubtitleAlt + Q: Load Subtitle Editor (Read our article on how to edit subtitles)Alt + [F1, F2, F3]: Increase, Decrease or Reset Font Size
Audio Video Settings
This list is very long and I do not want to state each one line by line. Instead check the image below and try all combinations from Shift + [F1, F2…F9] to Ctrl + [F1, F2….F12].
Miscellaneous
Some keys did not make it to any of the above sets. Here they are for your quick reference:-
F1: HelpF2: PreferencesAlt + E: Playlist EditorAlt + G: Control BoxCtrl + Z: Close Playing FileAlt + F4: Close Media Player
Conclusion
The list of shortcuts available on KMPlayer is not complete here. It goes way beyond this. But we tried to consolidate only those which are useful in day-to-day life while playing a media for a basic user. Is this going to improve your experience? The above article may contain affiliate links which help support Guiding Tech. However, it does not affect our editorial integrity. The content remains unbiased and authentic.